Pli ol 60 Autolisp-rutinoj por AutoCAD
Lisp por konvertiĝoj kaj operacioj
1. Konverti piedojn al metroj kaj inverse
Ĉi tiu rutino generita kun Autolisp, permesas al ni konverti la enigitan valoron de piedoj al metroj kaj inverse, la rezulto estas montrata sur la komandlinio.
 Ĉi tie ni ankaŭ uzas la funkcion CVunit, ĉi tiu lisp-funkcio, akiras la konvertajn valorojn, el la dosiero acad.unt (AutoCAD Unit Definition), se vi volas detale observi, kio estas ĉi tiuj valoroj kaj la malsamaj tipoj de konvertiĝo, mi konsilas al vi vidi ĉi tiun dosieron.
Ĉi tie ni ankaŭ uzas la funkcion CVunit, ĉi tiu lisp-funkcio, akiras la konvertajn valorojn, el la dosiero acad.unt (AutoCAD Unit Definition), se vi volas detale observi, kio estas ĉi tiuj valoroj kaj la malsamaj tipoj de konvertiĝo, mi konsilas al vi vidi ĉi tiun dosieron.
Por uzi ĉi tiun rutinon, vi devas fari la jenon:
- Ŝarĝu la lisp-dosieron en AutoCAD.
- Enigu la nomon de la komando: PIM
- Elektu la tipon de konvertiĝo: Piedoj al metroj aŭ Metroj al piedoj
- Enigu la valoron, kiun vi volas konverti
- Vi ricevos en la komandlinio la informojn kun la konvertiĝo de unuoj
Vi povas akiri la muelon Ĉi tie
2. Multipliku ĉiujn elektitajn tekstojn
Ĉi tiu rutino generita en AutoLisp permesas akiri la multiplikon de ĉiuj valoroj de la elektitaj tekstoj, por ke ĉi tiu rutino funkciu ĝuste necesas, ke la elektitaj tekstoj estu de tipo TEKSTO kaj ne de tipo MTEXT.
Ekzemple, se estas 3 tri tekstoj ĉiu kun la valoroj: 1, 2, 3 kaj ĉiuj tri estas elektitaj, la rezulto de la ordono estos la multipliko de ĉi tiuj tri nombroj, kiuj egalos al: 6.
Por uzi ĉi tiun rutinon, vi devas fari la jenon:
- Ŝarĝu la lisp-dosieron en AutoCAD.
- Enigu la nomon de la komando: mul
- Elektu ĉiujn tekstojn, kiujn vi volas ricevi la multiplikon.
- Premu la klavon Enigu por akiri la rezulton.
Vi povas akiri la muelon Ĉi tie
3. Konverti colojn al metroj
Ĉi tiu malgranda rutino permesas al ni konverti la valoron enmetitan en coloj al metroj montrante la rezulton sur la komandlinio, ĝi ankaŭ montras la rezulton dividitan per 2 kiel parto de pliaj informoj.
 Vi povas modifi ĉi tiun komandon por ke ĝi konvertas aliajn specojn de unuoj, por tio vi devas modifi la fontkodon, ekzemple, konverti inoj a centímetros o minutoj al sekundoj, por tio sufiĉas ŝanĝi la parametrojn de la funkcio cvunit", en ĉi tiu komando cvunit havas la sekvajn parametrojn: "coloj" "metroj", kun ĉi tiuj parametroj, la enigita valoro estos prenita kiel coloj (coloj) kaj estos konvertita al metroj (metroj), vi povas ŝanĝi la parametrojn al la jenaj: “minuto” “sekundo”, “colo” “cm”, “akreo” “kvadrata jardo”, “ft” “en”, inter aliaj.
Vi povas modifi ĉi tiun komandon por ke ĝi konvertas aliajn specojn de unuoj, por tio vi devas modifi la fontkodon, ekzemple, konverti inoj a centímetros o minutoj al sekundoj, por tio sufiĉas ŝanĝi la parametrojn de la funkcio cvunit", en ĉi tiu komando cvunit havas la sekvajn parametrojn: "coloj" "metroj", kun ĉi tiuj parametroj, la enigita valoro estos prenita kiel coloj (coloj) kaj estos konvertita al metroj (metroj), vi povas ŝanĝi la parametrojn al la jenaj: “minuto” “sekundo”, “colo” “cm”, “akreo” “kvadrata jardo”, “ft” “en”, inter aliaj.
Por uzi ĉi tiun rutinon, vi devas fari la jenon:
- Ŝarĝu la lisp-dosieron en AutoCAD.
- Enigu la nomon de la komando: PM
- Enigu la valoron, kiun vi volas konverti de coloj al metroj kaj
Preta, vi ricevos la informojn kun la konvertiĝo de unuoj.
Vi povas akiri la muelon Ĉi tie
4. Aldonu la longojn de la linioj de la elektita tavolo
 Ĉi tiu rutino permesas al vi aldoni la distancojn de ĉiuj linioj enhavitaj en la tavolo de la objekto, kiun vi elektas.
Ĉi tiu rutino permesas al vi aldoni la distancojn de ĉiuj linioj enhavitaj en la tavolo de la objekto, kiun vi elektas.
Ĉi tiu rutino permesas al vi aldoni la distancojn de ĉiuj linioj, kiuj estas enhavitaj en la tavolo de la objekto, kiun vi elektas, se estas plurlinioj en la elektita tavolo, ili estos ignoritaj.
Post kiam la sumo de ĉiuj linioj estas trovita, la rezulto montriĝas sur la ekrano.
Por uzi ĉi tiun rutinon, vi devas fari la jenon:
- Ŝarĝu la lisp-dosieron en AutoCAD.
- Enigu la nomon de la komando: sumllayer
- Elektu la linion, kiu estas en la tavolo de la linioj, kiujn vi volas aldoni
Vi povas akiri la muelon por $5.99 ĉi tie
5. Aldonu aŭ subtrahi valorojn al elektitaj tekstoj
Ĉi tiu rutino farita per AutoLisp permesas al ni aldoni aŭ subtrahi valorojn al la tekstoj elektitaj.
Ekzemple, se ni havas tekston kun valoro de 5 kaj ni uzas ĉi tiun komandon kaj enigas la valoron 2, la elektita teksto ŝanĝiĝos, ĝisdatigante al la valoro 7, se la valoro -2 estas enigita, la teksto ĝisdatiĝos al 3. .
 Faru la jenon por uzi ĉi tiun rutinon.
Faru la jenon por uzi ĉi tiun rutinon.
- Ŝarĝu la lisp-dosieron en AutoCAD.
- Enigu la nomon de la komando: vsr
- Indikas la valoron por aldoni aŭ subtrahi
- Elektu la tekstojn por aldoni aŭ subtrahi.
Vi povas akiri la muelon Ĉi tie
6. Akiru Areojn de Sekciaj Lukoj
Ĉi tiu rutino ebligas al vi akiri sekcajn havzonojn kaj agordi la akiritajn valorojn al atributoj de elektitaj blokoj.
La elektitaj ombroj devas esti en tavolo, kiu priskribas la tipon de areo por akiri, defaŭlte la lisp legos du tavolnomojn, kiuj estas la jenaj: "ShadingCut"Kaj"ShadingFill".

La lipo sumigas ĉiujn areojn de la ombriloj kiuj estas en la tavolo "ShadingCut" kaj ĉiuj areoj de la tavolnuancoj "ShadingFill” kaj post kiam la elekto de la lukoj estas finita, la atributoj de la bloko de areoj estas ĝisdatigitaj, por tio la progresema atributo de la bloko unue devas esti elektita, ĉi tio estas nevidebla atributo, sed la lisp tuj antaŭ la elekto montras ĝin kaj tiam kaŝas ĝin denove, tio estas farita per la komando "Atdisp", tiam la atributoj de la tranĉitaj kaj plenigitaj areoj estos elektitaj kaj ĉi tiuj estos ĝisdatigitaj per la valoroj de la trovitaj areoj.
La elekto de la objektoj efektivigas tra fenestro kiu inkludas ĉiujn lukojn, inkluzive de la teksto de la progresema de la sekcio.
Por uzi ĉi tiun rutinon, vi devas fari la jenon:
- Ŝarĝu la lisp-dosieron en AutoCAD.
- Enigu la nomon de la komando: AXA.
- Uzante fenestron, elektu ĉiujn tranĉitajn kaj plenigitajn lukojn de la sekcio, inkluzive de la teksto de ĝia progresema.
- Elektu unu post alia la atributojn de la bloko por modifi, komencante per la atributo de la progresema.
- La komando finiĝos aŭtomate post kiam la tranĉaj kaj plenigitaj atributoj estas elektitaj.
Ekzempla CAD-dosiero estas kunligita kun la lisp por pli bona kompreno de la komando.
Vi povas akiri la muelon Ĉi tie
7. Akiru la deklivon de linio aŭ polilinio
Tiu ĉi komando (Autolisp rutino) akiras la valoron de la deklivo de linio aŭ polilinio, krome ĝi ricevas ankaŭ la longon de la linio, la horizontalan longon kaj la angulon.
 Prezentas grandan helpon kiam ni volas kontroli niajn deklivojn, por akiri la deklivon sufiĉas elekti la linion aŭ polilinion, la rezulto povas esti montrata sur la ekrano (komandlinio) aŭ elektante tekston (la valoro de ĉi tiu teksto ŝanĝiĝos laŭ la valoro de la trovita deklivo).
Prezentas grandan helpon kiam ni volas kontroli niajn deklivojn, por akiri la deklivon sufiĉas elekti la linion aŭ polilinion, la rezulto povas esti montrata sur la ekrano (komandlinio) aŭ elektante tekston (la valoro de ĉi tiu teksto ŝanĝiĝos laŭ la valoro de la trovita deklivo).
Indas noti, ke en la kazo de polilinio, ĉi tiu komando trovas la deklivon de nur la unua segmento.
Por uzi ĉi tiun rutinon, vi devas fari la jenon:
- Ŝarĝu la lisp-dosieron en AutoCAD.
- Enigu la nomon de la komando: png
- Elektu la linion aŭ polilinion por akiri la deklivon.
- Se vi deziras, teksto povas esti elektita por anstataŭigi ĝian valoron per la trovita deklivo, alie, simple premu Enigu por ricevi la rezultojn sur la ekrano.
Vi povas akiri la muelon Ĉi tie
8. RUTINO EN VIDA LISP POR AKTIRI LA SUMO DE LA ELEKTITAJ LINIOJ AŬ POLILINIOJ
Ĝi estas rutino generita en Lisp, kiu akiras la sumon de la longoj de la elektitaj linioj aŭ polilinioj, la rezulto de ĉi tiu sumo povas esti agordita al teksto elektante ĝin aŭ alie ĝi nur povas esti montrata sur la komandlinio.

Vi povas elekti liniojn kaj plurliniojn ĉiujn kune tra fenestro aŭ alie unuope.
La defaŭlta nombro da decimaloj de la sumo de la trovitaj longoj estas 2, sed alia valoro povas esti indikita.
Por uzi ĉi tiun rutinon, vi devas fari la jenon:
- Ŝarĝu la lisp-dosieron en AutoCAD.
- Enigu la nomon de la komando: lpl
- Enigu la nombron da decimalaj lokoj por la rezulto de la sumo de la longoj
- Elektu la liniojn aŭ plurliniojn por aldoni iliajn longojn
- Premu la klavon Enigu por fini la elekton
- Elektu tekston por anstataŭigi ĝian valoron per tiu de la akirita sumo aŭ premu Enigu denove por montri la rezulton sur la komandlinio
Vi povas akiri la muelon Ĉi tie
9. RUTINO EN VIDA LISP KIU GENERAS LISTO DE LA TAVILOJ DE LA NUNALA DESEGNO
Por uzi ĉi tiun rutinon, vi devas fari la jenon:
Ŝarĝu la lisp-dosieron en AutoCAD.
Enigu la nomon de la komando: lc
La rezulto estos komandlinia listo de ĉiuj tavoloj en la nuna desegnaĵo.
Vi povas akiri la muelon Ĉi tie
Laboru kun koordinatoj
10. AUTOLISP RUTINO, KIU ENIGAS DATUMOBON
Ĉi tiu rutino generas tabelon kun la specifita nombro da vicoj kaj kolumnoj, ĝi similas al la komando de AutoCAD Table, sed pli facila por uzi.
Ĉi tiu rutino generas tabelon kun la specifita nombro da vicoj kaj kolumnoj, ĝi estas simila al la komando de AutoCAD Table, sed pli malpeza por uzi, kvankam ĝi ne ligas datumojn kun Excel havas la eblon plenigi la tabelon per antaŭdifinita valoro kiu defaŭlte estas “0.00” kaj estas metita en ĉiu ĉelo por esti redaktata poste.

Ĉi tiu ordono ankaŭ permesas vin generi la tabelon uzante du eblojn, la unua opcio permesas difini la tabelon uzante fiksan altecon kaj larĝon de la ĉeloj kaj la alia opcio ĝustigu ĉi tiujn valorojn por ke la specifita nombro da vicoj kaj kolumnoj enigu la nomon de fenestro.
Kiel aldonaj opcioj ĝi havas la jenajn:
- Defaŭlta teksto: Vi povas diri al la komando enmeti defaŭltan valoron ("0.00") en ĉiu generita ĉelo, ĉi tiu valoro povas esti personecigita kaj ŝanĝita al iu ajn alia.
- Alteco de teksto: Ĝi estas la alteco, kiun havos la enmetita teksto, la defaŭlta alteco havas valoron de "0.25".
- Pravigo: enigita teksto, do vi havas du eblojn: fit (Konveni en ĉelo) kaj Mez (duono de la ĉelo).
- koloro: Ĉi tiu estas la koloro, kiun havos la enmetitaj tekstoj, defaŭlte la komenca koloro estas la nuna koloro difinita.
Por uzi ĉi tiun rutinon, vi devas fari la jenon:
- Ŝarĝu la lisp-dosieron en AutoCAD.
- Enigu la nomon de la komando: Tablo
- Laŭ la elektita generacia reĝimo, unu punkto aŭ du punktoj estas indikitaj por generi fenestron
Vi povas akiri la muelon Ĉi tie
Lisp-rutinoj por interago kun Excel
11. Eksportu Koordinatajn punktojn al CSV-dosiero
Ĉi tiu rutino generita de Autolisp permesas eksporti koordinatajn punktojn al Microsoft Excel CSV-dosiero. La objektoj el kiuj vi povas eksporti ĉi tiujn koordinatojn estas punktoj, tekstoj kaj blokoj, vi nur devas elekti ilin kaj indiki celdosieron por la koordinatoj.
Devas havi specialan estu singarda, se la objektoj estas tekstoj, ekde la enmetpunkto kiu estas konsiderata dum eksportado de la koordinatoj, dependas de la pravigo, kiun havas tiuj ĉi tekstojSe vi estas certa, ke la pravigo de la tekstoj estas ĝusta, ne estas problemo eksporti la punktojn.
Oni rekomendas elekti objektojn kiuj havas ununuran enmetpunkton, kiel ekz AutoCAD-blokoj aŭ punktoj, tiel estas pli sekure, ke la eksportitaj koordinatoj estas tiuj, kiuj respondas.
 Kiel ni menciis komence, ĉi tiu rutino eksportas koordinatojn de punktoj, tekstoj (aŭ ankaŭ Mtext) kaj blokoj, sed fontkodo povas esti kompletigita por konsideri aliajn entojn kiel ekzemple: cirkloj, komencaj punktoj de linioj, inter aliaj objektoj ke en ilia datumbazo havas la kodon 10.
Kiel ni menciis komence, ĉi tiu rutino eksportas koordinatojn de punktoj, tekstoj (aŭ ankaŭ Mtext) kaj blokoj, sed fontkodo povas esti kompletigita por konsideri aliajn entojn kiel ekzemple: cirkloj, komencaj punktoj de linioj, inter aliaj objektoj ke en ilia datumbazo havas la kodon 10.
La eksportitaj koordinatoj havas la formaton P,N,E,C (Punkto, Norda=Y, Oriento=X, Alto=Z) kaj ĉar ĝi estas eksportita al CSV (koma apartigita) dosiero, kiam oni malfermas la dosieron ĉiu valoro okupos sian propran apartan ĉelon.
Por uzi la rutinon, vi devas fari la jenon:
- Ŝarĝu la lisp-dosieron en AutoCAD.
- Enigu la nomon de la komando: EPĈ
- Elektu la objektojn, kies koordinatoj estos eksportitaj (notu, ke ĝi elektos punktojn, tekstojn kaj blokojn (se trovite).
- Indikas la lokon kaj nomon de la CSV-dosiero kie la eksportitaj koordinatoj estos generitaj.
Vi povas akiri la muelon Ĉi tie
12. RUTINO KIU ESPORTAS KORDINAJN PUNKTOJN DE LINIOJ AL CSV-DOSIERO
Ĉi tiu generita Autolisp-rutino por AutoCAD, ebligas al vi eksporti la koordinatajn punktojn de la finoj de la elektitaj linioj al Microsoft Excel CSV-dosiero.
 La eksportitaj koordinatoj respondas al la komenco kaj finpunkto de linioj, tiel ke en la kazo de la linioj kunigitaj per la sama punkto, la lispo legos la saman koordinaton dufoje.
La eksportitaj koordinatoj respondas al la komenco kaj finpunkto de linioj, tiel ke en la kazo de la linioj kunigitaj per la sama punkto, la lispo legos la saman koordinaton dufoje.
En ĉi tiu kazo, se vi volas oni konsideru la eblon ordigi la koordinatojn kaj forigi tiujn, kiuj estas duobligitaj, la eksportitaj koordinatoj havas la P,N,E,C-formato (Punkto, Norda=Y, Orienta=X, Alteco=Z) kaj kiel eksporti al a csv-dosiero (apartigite per komoj), malfermante la dosieron ĉiu valoro okupos sian sendependan ĉelon kaj en orda maniero.
Por uzi la rutinon, vi devas fari la jenon:
- Ŝarĝu la lisp-dosieron en AutoCAD.
- Enigu la nomon de la komando: EL3
- Elektu la liniojn el kiuj la komencaj kaj finpunktokoordinatoj estos eksportitaj.
- Indikas la lokon kaj nomon de la CSV-dosiero kie la eksportitaj koordinatoj estos generitaj.
Vi povas akiri la muelon Ĉi tie
13. LISP RUTINO POR IMPORTI KORDINAJN PUNKTOJ DE MICROSOFT EXCEL
Ĉi tiu rutino generita por uzo en AutoCAD kaj ĝiaj vertikalaj aplikoj, permesos al vi enmeti la koordinatojn de punktoj de Microsoft Excel-dosiero, kun ĉi tiu rutino ne necesas specifi detalojn rilate al la importota dosiero, ĉar per ĝia interfaco vi havos disponeblajn eblojn necesajn por importi la punktojn laŭdezire.

Por importi la punktojn, konsideru La punktodosiero por esti importita devas havi XLS-etendaĵon (de versioj antaŭ oficejo 2007) aŭ XLSX (versio 2007 aŭ poste) kaj ke en la dosiero la koordinatoj estas formatitaj kun la formato: P,N,E,C,D, (Pal, Nnorde, Eĉi tio, Cnotu, Dpriskribo), kiel montrite en la sekva bildo:
Ĝi ebligas al vi elekti inter 3 malsamaj specoj de manieroj enmeti punktobjekton ĉe la legita koordinato.
- La unua estas elekti enmeti a AutoCAD Point-unuo (tiu generita de la POINT-komando), memoru, ke la montrado de punkto en AutoCAD dependas de la speco de punkto-montrado, kiun vi difinis per la DDPTYPE-komando.
- La dua opcio konsistas el elektu blokon konservitan en la desegno kiel punkto por esti enmetita en la legitan koordinaton, defaŭlte la rutino kreas novan blokon nomitan "cg-punkto", kiu povas esti uzata se estas blokoj en la desegnaĵo aŭ se ne estas blokoj en la desegnaĵo.
- La tria opcio rilatis al la punktostilo, permesas importi blokon de la malmola disko, memoru, ke ĉi-kaze la dimensioj, per kiuj la bloko estis kreita, influas ĝian ekranon kiam ĝi estas enmetita.
- Pri la punktodatenoj (etikedoj), iCe permesas al vi decidi kion vi volas montri, se vi volas nur montri Punkton, sufiĉos elekti nur ĉi tiun opcion, same por la teksto de la Dimensio aŭ la Priskribo de la punkto. Vi povas elekti montri ĉiujn 3 etikedajn datumojn aŭ ne montri iujn ajn.
Krome vi povas kontroli la nombron da decimaloj de la enigita dimensia teksto, la skalo, kiun la etikedo havos, ĝia rotacio, kies baza punkto estas la loko de la importita punkto kaj la apartigo de la etikedo rilate al la punkto, ĉi tiuj opcioj povas esti konservitaj kun nomo, por ke vi povu nomi ilin laŭ la punktoj, kiujn vi importos.
Ĉiuj ĉi tiuj opcioj permesos al vi importi viajn punktojn el Excel-dosiero rapide kaj kun klara aspekto, indas klarigi, ke la maniero kiel la punkto-etikedaj tekstoj estas vidataj ne dependas de la rutino, sed el la nuna teksta stilo de via desegnaĵo kaj la nuna tavolo.
Antaŭ iom da tempo mi publikigis rutinon evoluigitan de uzanto, kiu permesis importi la koordinatojn sed el tekstdosiero sed kun multaj limigoj, ĉi-foje per ĉi tiu nova komando ni havos pli da ebloj por kontroli la enmeton de koordinatpunktoj.
Ekzempla bloko, kiun vi povas importi, estas ankaŭ provizita en la kunsenda dosiero, kaj ankaŭ taŭge formatita kalkultabelo bezonata de la komando por importi la koordinatojn sen problemoj.
Por uzi la rutinon, vi devas fari la jenon:
- Ŝarĝu la lisp-dosieron en AutoCAD.
- Enigu la nomon de la komando: ICE
- En la dialogujo, specifu la opciojn, kiujn vi opinias oportunaj por importi la punktojn.
Vi povas akiri la muelon Ĉi tie
14. Importu areojn de csv-dosiero al sekcoj
Ĉi tiu komando permesas importi areojn (defaŭlte tranĉi kaj plenigi) al terenaj sekcoj, la importotaj areoj devas esti en CSV-forma dosiero (komo limigita), laŭ la kuna ekzempla dosiero.
Ĉi tiu komando legas la progresemon situantan en la unua kolumno de la csv-dosiero kaj trovas la tekston kun tiu sama progresa en la desegnodosiero, enigante ĝian respondan tranĉon kaj plenigejon en la supra dekstra parto de la sekco.
La sufiksoj enmetitaj en la tranĉa kaj pleniga areo defaŭlte estas: "AC=" kaj "AR=", kiuj povas esti manipulitaj per kodo, same kiel la nombro da decimaloj kaj la alteco de la enmetita teksto.
Por uzi ĉi tiun rutinon, vi devas fari la jenon:
- Ŝarĝu la lisp-dosieron en AutoCAD.
- Ĝi establas kiel aktualan la tavolon, kiu enhavos la tekstojn, kiuj estos enmetitaj, ekzemple: "Teksto-Areoj".
- Enigu la nomon de la komando: Arimx
- Elektu la SCV-dosieron, kiu enhavas la areojn por importi
- Elektu la progresemaj vi volas enmeti ĝia responda areo el la csv-dosiero, se vi volas elekti ĉiujn, nur premu la klavon Eniri.
Vi povas akiri la muelon Ĉi tie
15. Listigu la vojojn de la bildoj enmetitaj en la desegnaĵo
 Se vi laboras kun bildoj, ofte necesis, ke vi generi liston de ili, inkluzive de ilia loka vojo, per ĉi tiu rutino vi povos generi liston kun la vojoj de ĉiuj bildoj enmetitaj en la nuna desegnaĵo.
Se vi laboras kun bildoj, ofte necesis, ke vi generi liston de ili, inkluzive de ilia loka vojo, per ĉi tiu rutino vi povos generi liston kun la vojoj de ĉiuj bildoj enmetitaj en la nuna desegnaĵo.
Ĉi tiu rutino ne postulas la eniron de ajna opcio, simple voku la komandon kaj la listo kun la vojoj de la enmetitaj bildoj tuj aperos sur la komandlinio de AutoCAD.
Por uzi la rutinon, vi devas fari la jenon:
- Ŝarĝu la lisp-dosieron en AutoCAD.
- Enigu la nomon de la komando: lima
Vi povas akiri la muelon Ĉi tie
16. Anstataŭigu tekston per la nuna dosiera vojo
Ĉi tiu rutino disvolvita en Autolisp permesas al ni ĝisdatigi ajnan tekston kun la vojo kaj nomo de la aktuala dosiero.
Ĉi tio estas bona helpo dum ĝisdatigo de planleterpaperoj kun ĉi tiu informo.
En la akirita vojo ĝi ankaŭ inkluzivas la nomon de la nuna langeto, se ĝi estas en modelspaco, ĝi montros fine de la vojo: modelo, alie ĝi montros la nomon de la nuna langeto.

Por uzi ĉi tiun rutinon, vi devas fari la jenon:
- Ŝarĝu la lisp-dosieron en AutoCAD.
- Enigu la nomon de la komando: itinero
- Elektu la tekston por anstataŭigi per la valoro de la vojo de la nuna desegnaĵo, se vi ne volas anstataŭigi iun tekston, nur premu Enigu por montri la vojon sur la komandlinio.
Vi povas akiri la muelon Ĉi tie
17. Anstataŭigu elektitan tekston per la aktuala dato per malsamaj eligoformatoj
Helpe de ĉi tiu bona rutino ni povas anstataŭigi ajnan tekston per la valoro de la nuna dato.
La komando provizas 8 malsamajn tipojn de formatoj por ĉi tiu dato, de simpla dato-tipo, ĝis longa formata dato-tipo, kie la taga nomo de la aktuala dato estas programe akirita per AutoLisp.
 Entoj de tipo povas esti elektitaj teksto y Mteksto, ĉi tiuj estos aŭtomate anstataŭigitaj per la nuna dato kun la elektita formato, la disponeblaj dataj formatoj estas tiuj montritaj en la ilustraĵo, ĉiu estas identigita per sia numero, kiu estos uzata por elekti la formaton kiam oni petas sur la komandlinio de AutoCAD. .
Entoj de tipo povas esti elektitaj teksto y Mteksto, ĉi tiuj estos aŭtomate anstataŭigitaj per la nuna dato kun la elektita formato, la disponeblaj dataj formatoj estas tiuj montritaj en la ilustraĵo, ĉiu estas identigita per sia numero, kiu estos uzata por elekti la formaton kiam oni petas sur la komandlinio de AutoCAD. .
Por uzi ĉi tiun rutinon, vi devas fari la jenon:
- Ŝarĝu la lisp-dosieron en AutoCAD.
- Enigu la nomon de la komando: RF
- Indiku per numero de 1 ĝis 8, la eligformaton de la dato, vi povas enigi la demandosignon (?), por montri la disponeblajn datformatojn
- Elektu la tekstojn, kiujn vi volas anstataŭigi per la dato kun la elektita formato
- Premu la klavon Enigu por fini la komandon kaj ĝisdatigi la elektitajn tekstojn
Vi povas akiri la muelon Ĉi tie
18. LISP-RUTINO KIU INVERTAS AŬ TRANSPONAS LA ELEKTITAJN TEKSTrojn
 Kelkfoje ni volas inversigi la valorojn de du tekstoj, ekzemple, ke la teksto kun la numero 1346 fariĝas 1111 kaj inverse, ĉi tiu rutino permesas al ni transponi la valorojn de la tekstoj elektitaj.
Kelkfoje ni volas inversigi la valorojn de du tekstoj, ekzemple, ke la teksto kun la numero 1346 fariĝas 1111 kaj inverse, ĉi tiu rutino permesas al ni transponi la valorojn de la tekstoj elektitaj.
Por atingi tiun ĉi rezulton, sufiĉas indiki la du tekstojn, unu post la alia.
Faru la jenon por uzi ĉi tiun rutinon.
- Ŝarĝu la lisp-dosieron en AutoCAD.
- Enigu la nomon de la komando: tra
- Elektu la du tekstojn por transmeti.
Vi povas akiri la muelon Ĉi tie
19. RUTINO, KIU ANSTAŬAS LA ENTENTON DE TEKSTO PER LA DIMENSIONO DE LA INDIKITA PUNKTO
Ĉi tiu nova komando akiras la valoron de la alto (Y-koordinato) de indikita punkto kaj establas ĝin kiel la enhavon de la elektita teksto.
Ĉi tiu rutino estas tre utila, ekzemple, kiam oni laboras kun terenprofiloj kaj ni volas akiri la altecon de vertico kaj agordi ĝin al unu el la tekstoj kiuj indikas la terenalton.Ĝi povas esti uzata ankaŭ kiam oni laboras kun terenaj sekcoj kaj vi volas akiri la valoron de la dimensio sur la akso de la sekcio kaj agordi ĝin al teksto, kiu indikos tiun dimensiovaloron.

En ĉi tiu komando vi povas indiki kian skalon havos la dimensio por starigi en la teksto, ĝi ne estas la alteco de la elektita teksto, sed la skalo de la profilo aŭ la sekcio por indiki, ĉu via profilo, ekzemple, estas skalita 10. fojojn en la vertikalo, vi devas establi skalon de la dimensio en la NC-komando de 10, por ke tiamaniere la komando faru la respondan dividon kaj establas la taŭgan valoron en la elektita teksto.
Por uzi ĉi tiun rutinon, vi devas fari la jenon:
- Ŝarĝu la lisp-dosieron en AutoCAD.
- Enigu la nomon de la komando: NC
- Indikas la skalon, kiun havos la dimensioj
- Enigu la nombron da decimaloj, kiujn la teksto havos kun la akirita dimensio (3 defaŭlte)
- Indiku la punkton de kiu vi volas akiri la altecon kaj
- Elektu la tekston, kiu estos anstataŭigita per la valoro de la akirita dimensio aŭ se vi volas, vi povas premi la klavon Enigu por nur montri la akiritan dimension sen anstataŭigi ajnan tekston
Vi povas akiri la muelon Ĉi tie
20. RUTINO KIU ANSTAŬIGAS TEKSTOJN PER LA PROGRESO KAJ ALIAJ PER LA INDIKITA DIMENSO PER ALDONO DE PREFIKSO AŬ SUFIKSO
Ĉi tiu komando permesas akiri la valorojn de progresiva kaj alteco (X kaj Y valoroj) de indikita punkto kaj establas ilin en la 2 elektitaj tekstoj.
Krome, ĉiu teksto aldonas prefikson aŭ sufikson, ekzemple se prefikso estas indikita por la dimensio (koordinato Y) egala al "CT=", kiam la altteksto estas elektita, la komando ĝisdatigos la elektitan tekston per la valoro de la alteco akirita, plus la indikita prefikso, ekzemple "CT=236.42", kiam la progresiva teksto estas elektita, ĝi estos ĝisdatigita kun la valoro. de la X-koordinato akirita plus la sufikso "0+", ekzemple "0+10.0".
Ĉi tiu komando venas kun la prefiksoj por la progresema kaj dimensioj jam difinitaj ("0+" kaj "CT=") kaj oni povas ilin ŝanĝi nur modifante la fontkodon, ankaŭ ĉi tiun ordonon oni povas modifi se oni volas, tiel ke prefikso kaj sufikso aldonas samtempe al la tekstoj.
Por uzi ĉi tiun rutinon, vi devas fari la jenon:
- Ŝarĝu la lisp-dosieron en AutoCAD.
- Enigu la nomon de la komando: PC
- Indikas la punkton de kie la valoroj de la progresema (X-koordinato) kaj la alteco (Y-koordinato) estos akiritaj.
- Elektu la tekston de la progresema
- Elektu la dimensiotekston
La valoroj de la tekstoj estos ĝisdatigitaj kun la akiritaj datumoj
Vi povas akiri la muelon Ĉi tie
21. AUTOLISP RUTINO POR ESTABLI SPECIFIKAN DIMENSION ĈE INDIKITA PUNKTO
Ĝi estas rutino farita en Autolisp kiu permesas al ni establi dimensiovaloron (Y-koordinato) ĉe specifa punkto.
Ĉi tiu komando petas datumojn (punktoj kaj valoroj) kaj faras operaciojn por akiri la finan valoron, kiu estos establita en la Y-koordinato de la indikita punkto (ŝanĝas la valoron de la koordinato UCS (Universala Koordinata Sistemo) en indikita punkto per la enigita valoro. ).

Por uzi ĉi tiun rutinon, vi devas fari la jenon:
- Ŝarĝu la dosieron en AutoCAD per la komando ALLUĜI aŭ kopiante la dosieron kaj algluante ĝin en AutoCAD.
- Enigu la komandan nomon: OS
- Antaŭ la peto por indiki la altpunkton, vi devas indiki punkton sur la ekrano (la punkto kie vi volas establi apartan altecon).
- La komando petos, ke vi enigu la valoron de la dimensio por establi aŭ elekti tekston:
- Ĉi tie vi devas enigi la valoron de la dimensio, kiun vi volas, ke la Y-koordinato havu ĉe la indikita punkto, vi povas enigi valoron aŭ vi povas elekti tekston, kiu enhavas la valoron de la dimensio, la komando ricevos nur la nombran valoron en se la teksto ankaŭ havas ian priskribon.
Por kontroli, ke la enigita alteco estis establita ĉe la indikita punkto, ekzekutu la ID-komandon, indiku la punkton, kaj vi vidos en la komandlinio, ke la valoro de la Y-koordinato nun estas kun la enigita valoro.
Vi povas akiri la muelon Ĉi tie
22. AREASX: LISP RUTINO POR TROVI AREOJN LAŬ KONTUROJ
Ĉi tiu komando permesas trovi areojn indikante internan punkton inter objektoj aŭ elektante fermitajn konturojn, ĉi tiu komando montras al vi la areon akiritan aŭ alie fiksas ĝin al elektita teksto.

La komando Axe havas la jenajn eblojn:
Komencaj petoj:
Specifu internan punkton de la areo aŭ [Elektu objekton/Opciojn] :
Ĉi tie vi devas indiki la internajn punktojn de kiuj la areo estos akirita, la aliaj opcioj estas priskribitaj sube:
Elektu objekton: Anstataŭ indiki internajn punktojn por trovi areojn, kun ĉi tiu opcio vi povas elekti fermitajn plurangulojn por trovi ilian areon.
Ebloj: Ĉi tiu opcio ŝargas la dialogujon de Opcioj por la komando, la dialogujo estas jena:
Ĉiu opcio estas priskribita malsupre:
Nombro da decimaloj: La nombro da decimalaj lokoj, kiujn havos la trovita areo (2 defaŭlte).
Alteco de la teksto por enmeti: Se vi decidas enmeti tekston kun la akirita areo, ĉi tie estas establita la alteco, kiun havos la koncerna teksto.
Areokonvertoj: Ĉi tiu opcio permesas fari operaciojn kun la valoroj de la trovitaj areoj, ĉiu areo estas aldonita, subtrahita, multobligita aŭ dividita per faktoro, kiu devas esti specifita ĉe la fundo de ĉi tiu opcio.
La komando montras ĉu la konvertiĝo estas aktivigita kaj kiu el la operacioj estas farataj kaj kun kia valoro la konvertiĝo estos farita.
Ĉi tiu opcio ebligas al vi agordi la areojn kiam la desegnaĵo estas je malsamaj skaloj aŭ en aliaj desegnaj unuoj.
Apliki guto-ombrojn: Ĉi tiu opcio ebligas al ĉiu indikita areo esti ombrita por havi pli bonan vidon de la areo trovita, tiel permesante al vi kontroli ĉu ĝi estas ĝusta (Activita defaŭlte).
Ombrignomo: Ĉi tie vi devas indiki la nomon de la ombriĝo, kiu estos aplikita en la indikitaj areoj (defaŭlte Solida).
Skalo (de ombro): Ĉi tie la ombra skalfaktoro estas indikita, ĉi tiu faktoro estas ŝanĝiĝema laŭ la speco de ombriĝo elektita.
Koloro (de ombro): La koloro, kiun la ombro aplikiĝos al la indikitaj areoj.
Finante la ombrigon: La subaj elektoj estas aplikataj post kiam la komanda aplikaĵo estas kompleta.
Konservu konturojn: Se aktivigita la generitaj konturoj ne estas forigitaj.
Konservu ombron: Se ebligita la generitaj ombroj ne estas forigitaj.
Finaj petoj:
Specifu internan punkton de la areo aŭ [Elektu objekton/Enmetu arean tekston/Opciojn] :
Enmetu arean tekston: Ĉi tiu opcio permesas enmeti tekston kun la akirita areo anstataŭ elekti unu por anstataŭigi ĝin. La teksto kun la trovita areo havas la defaŭltan prefikson: ” Areo =”, ĉi tiu prefikso povas esti modifita en la programkodo.
Ŝanĝi tekston: Ĉi tiu opcio estas aktivigita kiam la Enter klavo estas premata aŭ la dekstra musbutono estas premata, kiu petos tekston esti elektita, ekzemple se estas teksto kun la jena enhavo: "AC=0.00m2" kaj per la komando an areo de 3.25 estis trovita, tiam la komando anstataŭigos la tekston, ĝisdatigante ĝin al "AC=3.25m2". Kiel vi povas vidi, AX anstataŭigas nur la nombrajn valorojn de la anstataŭigota teksto, do vi povas havi areajn tekstojn kun malsamaj prefiksoj, ekzemple: "AR=0.00m2", "AM=0.00m2", "Tranĉa areo". =0.00m2", "Mia areo=0.00m2", ktp.
Validaj kaj nevalidaj konturoj:
valida konturo
Por uzi ĉi tiun rutinon, vi devas fari la jenon:
- Ŝarĝu la lisp-dosieron en AutoCAD.
- Enigu la nomon de la komando: AX
- Indiku internan punkton en la areo, kiun vi volas trovi (vi devas certigi, ke la areo por trovi devas esti tute fermita, alie la komando montros erarmesaĝon).
- Indiku internajn punktojn tiom da fojoj kiom vi bezonas, la komando iros, amasigante (aldonante) ĉiujn trovitajn areojn.
- Premu Enigu aŭ dekstre alklaku por fini la komandon kaj agordi la areon al ekzistanta teksto.
Vi povas akiri la muelon Ĉi tie
Selektado de objektoj
23. Elektu ĉiujn entojn de la tavolo de la elektita objekto
Ĉi tiu malgranda rutino faras la samon kiel la antaŭa, la diferenco estas, ke ĉi tie la nomo de la tavolo ne estas enigita por elekti la objektojn, sed prefere oni elektas enton de kiu oni volas akiri la nomon de la tavolo.
Kiel en la antaŭa rutino, la elekto de entoj ne estas videbla, sed ĝi ekzistas kiel aro de elektitaj entoj, do la elektoreĝimo devas esti indikita "antaŭa” por elekti la objektojn.

Por uzi ĉi tiun rutinon, vi devas fari la jenon:
- Ŝarĝu la lisp-dosieron en AutoCAD.
- Enigu la nomon de la komando: ssl
- Elektu la objekton de kiu vi volas ricevi la tavolnomon por elekti la aliajn entojn
- Faru la elekton de entoj efika per la antaŭa reĝimo
Vi povas akiri la muelon Ĉi tie
24. Forigi internajn aŭ eksterajn objektojn el elektita polilinio
Per ĉi tiu rutino vi povos forigi la objektojn, kiuj estas en la interna aŭ ekstera areo de elektita polilinio, se la opcio de tajlado estas indikita, la objektoj, kiuj estas intersekcitaj de la polilinio, estos tranĉitaj per la indikita flanko.
Kiam temas pri forigo de objektoj ekster la polilinio, speciala zorgo devas esti prenita ekde tiam ĉi tiu komando forigas ĉiujn objektojn kiuj estas ekster la polilinio.

La polilinio elektenda Ĝi devas esti fermita polilinio, alie la rutino kunigas la lastan punkton de la segmento kun la unua, tiel fermante la polilinion per imaga linio kaj forigante ĉion, kio estas ene aŭ ekster tiu linio.
La rikolta opcio kiel estas logika, funkcias nur kun objektoj kiuj povas esti tonditaj permane, kiel linioj, cirkloj, arkoj ktp., blokoj kaj aliaj kunmetitaj objektoj ne konvenas en ĉi tiujn tondeblajn objektojn.
kun la lipo ekzemplo dosiero estas alfiksita tiel ke la respondaj provoj estas faritaj antaŭ ol uzi la komandon en finaj dosieroj.
Por uzi la rutinon, vi devas fari la jenon:
- Ŝarĝu la lisp-dosieron en AutoCAD.
- Enigu la nomon de la komando: Polerase
- Elektu la polilinion tio servos kiel limo por limigi la eliminotajn objektojn.
- Elektu unu eblo kiel forigi objektojn, vi povas elekti la opcion: Fenestro (ĝi nur forigas la objektojn kiuj estas tute ekster aŭ ene de tiu fenestro), Kapti (forigas objektojn, kiuj estas eĉ intersekcitaj per la rando de la polilinio), forigi kaj tranĉi (Kiel ĝia nomo indikas, ĝi forigos la objektojn kiuj estas ene aŭ ekster la polilinio kaj tranĉos la objektojn kiuj estas intersekcitaj de la limo.
- Indikas a punkto sur kiu flanko (internaj/eksteraj) objektoj estos forigitaj aŭ tranĉitaj.
Vi povas akiri la muelon Ĉi tie
25. Permesas al vi elekti ĉiujn entojn de la enigita tavolo
Ĝi estas lisp-rutino, kiu ebligas al vi elekti ĉiujn entojn, kiuj estas en la indikita tavolo, ĝi ne distingas koloron aŭ alian econ, kiun la ento povas havi.
Ĉi tiu rutino ne distingas inter majuskloj kaj minusklaj literoj kiam oni enigas la nomon de la tavolo, do oni povas enigi ĝin iel ajn, sufiĉas, ke ĝi estas bone skribita.
Por uzi ĉi tiun rutinon, vi devas fari la jenon:
- Ŝarĝu la lisp-dosieron en AutoCAD.
- Enigu la nomon de la komando: sca
- Enigu la tavolnomon de la objektoj, kiujn vi volas elekti
- Faru elekton de ento efika uzante reĝimon antaŭa
Vi povas akiri la muelon Ĉi tie
26. Kopiu la enhavon de unu teksto al alia teksto
Ĝi estas rutino farita per la programlingvo aŭtolisp, ĝi permesas al ni kopii la enhavon de elektita teksto, kaj agordi tiun valoron en dua teksto por elekti.

- Ŝarĝu la lisp-dosieron en AutoCAD, uzante la komandon appload aŭ simple kopii la dosieron kaj alglui en AutoCAD.
- Enigu la nomon de la komando: RT
- Elektu la tekston, el kiu vi volas akiri la valoron.
- Elektu la tekston, kiun vi volas anstataŭigi per la antaŭe akirita valoro.
Kiel vi povas vidi, la rutino estas simpla, sed ĝi estas tre helpema kiam temas pri tekstoredaktado.
Notu, ke la lingvo uzata en ĉi tiu rutino estas klare AŭtoLisp, en nova enskribo ni publikigos la saman komandon sed skribitan en VisualLisp, en kiu ni vidos, ke la grandeco de la strukturo estas eĉ pli reduktita.
Vi povas akiri la muelon Ĉi tie
27. Ŝanĝu la decimalan nombron de teksto sen perdi la originalan valoron
Ĉi tiu lisp-rutino ebligas ŝanĝi la nombron da dekumaj lokoj de la elektitaj tekstoj sen perdi la originan nombron da dekumaj lokoj, per tio vi povos montri nombron ekzemple kun 2 dekumaj lokoj, sed interne ĝi havos novan posedaĵon. kun sia origine difinita valoro.
Ĉi tiu nova posedaĵo nur alireblas per ĉi tiu komando, ĉar ĝi ne estas listigita per la dialogo Propraĵoj.

Lisp ebligas al vi ŝanĝi la nombron da decimalaj lokoj aŭ akiri la originan nombron de antaŭe formatita teksto kun ĉi tiu rutino, do vi scios kiom da decimaloj ĝi origine havis se vi volas restarigi iliajn originajn valorojn.
Estas rimarkinde ke ĉi tiuj originaj valoroj restas kvankam la dosiero aŭ AutoCAD estis fermita, do vi povas esti certa, ke la originalaj datumoj de viaj valoroj ĉiam estos tie, eĉ malgraŭ restarigi la originalajn valorojn al la tekstoj.
Ĉi tiu nova komando povus esti komparita kun la ago de ŝanĝi dekumajn lokojn en excel, sed la nura observo estas ke ĉi tiu propraĵo estas interna kaj kiel ni diris antaŭe la Propraĵoj-fenestro ne estas preta por montri plilongigitajn entajn datumojn.
Speciala konsidero devas esti donita la elektitaj tekstoj estas nombraj tekstoj, tio estas, ili enhavas nur nombrojn, ĉar alie ilia valoro estos konvertita al "0.00".
Por uzi la rutinon, vi devas fari la jenon:
- Ŝarĝu la lisp-dosieron en AutoCAD.
- Enigu la nomon de la komando: AREDE
- Elektu unu el la opcioj, kiujn vi volas plenumi
- Elektu la tekstojn (numerajn) sur kiuj vi volas fari la operacion
Vi povas akiri la muelon Ĉi tie
28. Vicigi plurajn tekstojn surbaze de la unua elektita
Rutino disvolvita kun AutoLisp, kiu ebligas al ni vicigi plurajn tekstojn surbaze de la unua elektita.

la programo permesas vicigi la tekstojn vertikale (kolumnoj) aŭ horizontale (vicoj), por tio oni devas elekti nur la unuan, kiu servos kiel bazo por vicigi la aliajn tekstojn.
Oni notu, ke la punkto prenita kiel bazo por vicigi la tekstojn estas la enmetpunkto, se ĉiuj tekstoj havas la "Maldekstren" pravigon kiel la enmetpunkton, ili ĉiuj estos vicigitaj rilate ĉi tiun punkton kaj ĝi estos unuforma vicigo. Se la tekstoj havas malsaman pravigon, ili ĉiuj estos vicigitaj kun respekto al sia enmetopunkto, kio igos la vicigon de la tekstoj malkonsekvenca.
Por uzi ĉi tiun rutinon, vi devas fari la jenon:
- Ŝarĝu la lisp-dosieron en AutoCAD.
- Enigu la nomon de la komando: lit
- Elektu la bazan tekston el kiu la viciga akso estos akirita
- Elektu la tekstojn por vicigi
- Pretaj, la tekstoj estis vicigitaj surbaze de la unua elektita
Vi povas akiri la muelon Ĉi tie
29. Kopiu la altecon de teksto kaj agordu ĝin al aliaj elektitaj tekstoj
Ĉi tiu rutino kreita en AutoLisp kopias la altecon de elektita teksto kaj establas ĝin en la tekstoj kiuj estas elektitaj poste, ŝanĝante la altecon kiun ili havis.
 Ekzemple, se vi havas 3 tekstojn, la unua havas altecon de 3 kaj la sekvaj du havas altecon de 6 kaj vi volas, ke la duaj du ankaŭ havu altecon de 3 anstataŭ 6, simple elektu la tekston kies alteco havas. 3 kaj poste la tekstoj kiuj havas altecon 6.
Ekzemple, se vi havas 3 tekstojn, la unua havas altecon de 3 kaj la sekvaj du havas altecon de 6 kaj vi volas, ke la duaj du ankaŭ havu altecon de 3 anstataŭ 6, simple elektu la tekston kies alteco havas. 3 kaj poste la tekstoj kiuj havas altecon 6.
Faru la jenon por uzi ĉi tiun rutinon.
- Ŝarĝu la lisp-dosieron en AutoCAD.
- Enigu la nomon de la komando: CA
- Elektu la tekston, kies alteco estas tiu, kiun vi volas kopii aŭ agordi.
- Elektu la tekstojn, kiujn vi volas ŝanĝi la altecon por la unua elektita
Vi povas akiri la muelon Ĉi tie
30. Elektu tekston kaj starigu la valoron akiritan en la atributo de bloko
Ĉi tiu programo farita en Autolisp kaj Visual Lisp, permesas vin elekti tekston, kopii la valoron de la enhavo kaj agordi (ĝisdatigi) ĝin en atributo kiu estas parto de bloko.

Alivorte, se ni volas ĝisdatigi atributon de iu bloko, por ekzistanta teksto, simple elektu la tekston unue kaj poste la atributon kaj ĝi estos ĝisdatigita laŭ la valoro de la elektita teksto.
Por uzi ĉi tiun rutinon, vi devas fari la jenon:
- Ŝarĝu la lisp-dosieron en AutoCAD.
- Enigu la nomon de la komando: cta
- Elektu la tekston, kiu enhavas la valoron por kopii.
- kaj fine elektu la atributon por ŝanĝi la mezuron
- La rezulto estas montrita sube:
Kiel ni povas vidi, ĉi tiu komando estas tre utila se ni volas ĝisdatigi atributan valoron de aparta teksto.
Vi povas akiri la muelon Ĉi tie
31. Ŝanĝu la altecon de tekstoj laŭ enigita procento
Ĉi tiu rutino generita en AutoLisp permesas al ni modifi la altojn de la elektitaj tekstoj ŝanĝante ilin laŭ enigita procento.

Ekzemple, se estas du tekstoj, unu kun alteco de 0.5 kaj la alia kun alteco de 1.00, kaj procento de 1.5 estas enigita en la komandon, la altoj de la tekstoj ŝanĝiĝos al la sekvanta: 0.75 kaj 1.5, respektive.
Ĉi tiu rutino estas tre utila kiam vi devas fari ŝanĝojn al la altoj de multaj tekstoj kun malsamaj altoj.
Por uzi ĉi tiun rutinon, vi devas fari la jenon:
- Ŝarĝu la lisp-dosieron en AutoCAD.
- Enigu la nomon de la komando: ch
- Enigu la procenton, kiu ŝanĝos la altecon de la tekstoj, ekzemple: se vi enigas 0.5, ĉiuj tekstoj estos reduktitaj je duono, kaj se vi enigas 2, ĉiuj tekstoj estos duobligitaj.
- Elektu la tekstojn, kiujn vi volas modifi
Vi povas akiri la muelon Ĉi tie
32. LISP RUTINO POR FORIGI LA ENHAVO DE ATRIBUTO EL BLOKO
Kiam vi havas blokon kun multaj atributoj, estas tre tede devi forigi la enhavon de multaj el ili, ĝenerale vi devas duoble alklaki la elektitan atributon, atendi ke la dialogujo ŝargiĝu kaj procedi por forigi la enhavon.

Por eviti ĉi tiun tedigan laboron, Ĉi tiu eta rutino malpezigos vin iomete de la tempo, kiun vi kutimis pasigi plenumi la supre priskribitan taskon. Per ĉi tiu komando vi nur devas elekti la atributojn, kiujn vi volas forigi la enhavon.
Vi devas kontroli, ke la tekstoj kiuj estas en la bloko estas atributoj (foje ili estas konfuzitaj unu kun la alia), por ke la rutino funkcias ĝuste. Okulo, tiu ĉi ordono nur forigas la enhavon de la atributo, sed ne la atributon mem de la bloko.
Por uzi la rutinon, vi devas fari la jenon:
- Ŝarĝu la lisp-dosieron en AutoCAD.
- Enigu la nomon de la komando: BCA
- Elektu la atributojn de la bloko, kies enhavon vi volas forigi.
Vi povas akiri la muelon Ĉi tie
33. RUTINO EN VIDA LISP, KIU KOPIAS LA ENHAVO DE TEKSTO KAJ AJRAS ĜIN AL ĈIUJ ELEKTITAJ TEKSTOJ.
Antaŭ iom da tempo mi dividis kun vi rutinon, kiu kopiis la valoron de teksto kaj agordis ĝin al alia elektita teksto, ĉi-foje ĉi tiu rutino permesos al vi akiri la valoron de elektita teksto kaj agordi ĝin al pluraj tekstoj kiujn vi elektas.
La uzo de ĉi tiu nova komando estas tre simpla, vi nur devas elekti la tekston de kie vi volas kopii la valoron kaj tiam vi devas elekti ĉiujn tekstojn, kiujn vi volas anstataŭigi per ĉi tiu nova valoro.

Por uzi ĉi tiun rutinon, vi devas fari la jenon:
- Ŝarĝu la lisp-dosieron en AutoCAD.
- Enigu la nomon de la komando: RTN
- Elektu la fonttekston de la valoro por kopii
- Elektu la tekstojn, kiuj estos anstataŭigitaj per ĉi tiu nova valoro
- Premu la Enigu klavon por fini la komandon kaj ĝisdatigi la tekstojn kun la nova valoro
Vi povas akiri la muelon Ĉi tie
34. RUTINO EN AUTOLISP KIU PROGRESE MALGRIGAS AŬ MALTAS LA ALTON DE LA TEKSTOJ
Ĝi estas lisp, kiu enhavas du ordonojn: Pligrandigi kaj Malgrandigi, ĉi tiuj komandoj permesas modifi la altecon de la elektita teksto, pliigante aŭ reduktante ĝian grandecon laŭ la elektita komando.
 La grandeco ŝanĝo estas farita por ĉiu klako sur la teksto kaj estas farita laŭ faktoro indikita en la lisp fontkodo, ĉi tiu faktoro estas 1.2. La komenca alteco de la teksto estas multobligita per 1.2 ĉiufoje kiam la o estas klakita, ĝi dividas per 1.2, depende de kiu komando estis elektita.
La grandeco ŝanĝo estas farita por ĉiu klako sur la teksto kaj estas farita laŭ faktoro indikita en la lisp fontkodo, ĉi tiu faktoro estas 1.2. La komenca alteco de la teksto estas multobligita per 1.2 ĉiufoje kiam la o estas klakita, ĝi dividas per 1.2, depende de kiu komando estis elektita.
Por pliaj informoj pri kiom alta estas la teksto ĉiufoje kiam ĝi estas klakita, la rutino montras la rezultan altecon sur la komandlinio por ĉiu ŝanĝo en alteco farita al la teksto.
Ĉi tiu komando estas tre utila kiam vi volas pliigi aŭ redukti tekstajn altojn proporcie, sen neceso havi specifitan finan altecon, nur vidan.
Por uzi ĉi tiun rutinon, vi devas fari la jenon:
- Ŝarĝu la lisp-dosieron en AutoCAD.
- Enigu la nomon de la komando: AU (pligrandigi) | RE (redukti)
- Alklaku la tekston por pliigi aŭ redukti la grandecon tiom da fojoj kiom vi opinias necesa
- Premu la Enigu klavon por fini la komandon
Vi povas akiri la muelon Ĉi tie
35. LISP RUTINO KIU AKVAS LA MEZUROJ DE LA ELEKTITAJ DIMENSIOJ
Por uzi ĉi tiun rutinon, vi devas fari la jenon:
- Ŝarĝu la lisp-dosieron en AutoCAD.
- Enigu la nomon de la komando: DimX
- Enigu la nombron da decimaloj de la mezuradoj por akiri (3 defaŭlte)
- Elektu la dimensiojn por akiri viajn mezurojn
- Premu Enigu por fini la elekton kaj montri la valorojn akiritajn sur la ekrano.
Vi povas akiri la muelon Ĉi tie
36. RUTINO EN VISUALLISP KIU MALGRAGOS LA VALORON DE NUMEROJ LAU FAKTORO
Rutino en VisualLisp permesas pliigi la valoron de la nombroj de la elektitaj tekstoj. Ĉi tiu rutino generita en VisualLisp permesas pliigi la valoron de la nombroj de la elektitaj tekstoj (unu post unu) laŭ indikita plialtfaktoro.
Se la indikita valoro estas negativa nombro, postaj valoroj estos malpliigo de la komenca valoro.

Ekzemple, se la komenca valoro estas numero 1, kaj pliiga valoro de 1 unuo estas enigita, la postaj nombroj elektitaj pliiĝos je unu unuo, la sekva estos 2, la sekva 3, ktp.
Por uzi ĉi tiun rutinon, vi devas fari la jenon:
- Ŝarĝu la lisp-dosieron en AutoCAD.
- Enigu la nomon de la komando: inc
- Elektu la tekston kun la komenca valoro
- Enigu la pliigon
- Elektu unu post la alia ĉiujn tekstojn, kiujn vi volas anstataŭigi
- Premu la Enigu klavon por fini la komandon
Vi povas akiri la muelon Ĉi tie
Lisp por geodezio kaj 3D
37. Konverti 3DFace-Etojn al ACIS-Solidoj
Antaŭ iom da tempo ĉi tiu interesa lisp rutino venis en miajn manojn kaj kvankam lastatempe mi ne uzis ĝin, ĉiufoje kiam mi bezonis ĝin ĝi ege helpis min kun volumokalkuloj, ĉi tio kiel komplemento kiam civila 3D ne povas doni al mi la rezultojn kiujn mi bezonas.
Estas rutino en kiu elektante 3Dvizaĝajn objektojn, eltrudas kaj kunigas ilin en ununuran 3D Solidan objekton, ĝia uzo estas simpla kaj sufiĉas elekti la objektojn kaj la rutino faros la tutan laboron.
Por pli bona aprezo de la ŝanĝoj, kiujn la rutino faras al objektoj, necesas havi 3D-vidon, Alie, en planvido, la altecoj kreitaj en la 3D Solido ne estos observitaj., ĉar la solido estas kreita projekciante ĉiun elektitan vizaĝon vertikale "malsupren" la nunan z-akson, al aviadilo kaj distanco specifita de la uzanto.
Por certigi, ke ĉiuj partoj de la maŝo estas generitaj kiel solidoj, ĉi tiu distanco ne povas esti nula, sed la solido povas esti tranĉita poste se necese al la bezonata dikeco, kun buleaj operacioj aŭ solidaj redaktaj operacioj. La rezulta solido estas kreita sur la nuna tavolo.
Se ĉe la fino de la kuniĝo de la malgrandaj solidoj, la operacio ĉesas aŭ pendas pro memorlimoj, vi povas provi kunigi ilin permane.
Notoj por konsideri:
Se apudaj edroj ne havas identajn koordinatojn, estos tre malgrandaj interspacoj aŭ interkovroj inter la solidoj derivitaj de ili, kio povas esti kial AutoCAD eble ne povos kunigi la solidojn, montrante la sekvajn mesaĝojn:
- "Malkonsekvenca reteno de intersekckurbo."
- "Malkonsekvencaj informoj en verticaj kaj koedraj koordinatoj."
- "Malkonsekvencaj rand-vizaĝaj rilatoj."
- "Malkonsekvencaj vizaĝo-korpaj rilatoj."
Se problemoj daŭras dum generado de la solido, kopiu malgrandan distancon kaj poste kunigu la kopiojn kun la originalo por provi plenigi ĉiujn mankojn en la surfaco de 3DFace kaj provu denove ĝis la problemo estas solvita.
Por uzi la rutinon, vi devas fari la jenon:
- Ŝarĝu la lisp-dosieron en AutoCAD.
- Enigu la nomon de la komando: F2S
- Elektu la 3D-vizaĝon por konverti al solido
- Enigu la altecon (malsupren) kiun la solido havos de ĉiu vertico de la 3DF
- Enigu la manieron generi la solidon: Aŭtomata aŭ Manlibro
Vi povas akiri la muelon Ĉi tie
38. Enmetu dimensiojn en konturajn liniojn de ilia alto
Plurfoje vi konstatos, ke vi havas konturliniojn en dosiero, sed ili ne havas sian altecon, per ĉi tiu rutino, vi povos enmeti altojn en la topografian konturlinion, kiun vi volas.
La dimensioj enmetaj estas blokoj kun atributoj, ĉi tiuj blokoj estas kreitaj en desegno milimetroj. Por ke vi povu uzi ĉi tiun lisp sen problemoj, vi devas uzi la komandon "UNITOJ” (Unuoj) difinas la unuojn de la enhavo por enmeti en “Milimetroj” (milimetroj).
Indas klarigi, ke por ĉi tiu rutino enigi la ĝustan altecon al la konturlinioj, ili devas havi altecon (koordinato z>0), ĉar la alto estas akirita de la punkto indikita sur konturlinio. , se la konturlinioj havas alto 0 (koordinato z=0), tio estas, ili ne havas altecon, la rutino enmetos tekston kun tiu valoro.
La skalo petita de la rutino rilatas al la skalo en kiu la desegnaĵo estos grafikaĵo, ĝi estas referenca valoro de la grandeco de la teksto de la dimensio por enmeti, vi povas provi pliigi aŭ malpliigi ĉi tiun valoron ĝis la dimensio estas enmetita kun la dimensio. teksta grandeco, kiun vi volas.
Ĉi tiu rutino havas 2 aldonaĵojn: EL_TAG.dwg y EL_TAG2.dwg, ĉi tiuj estas la blokoj kun atributoj klarigitaj supre, ĉi tiuj dosieroj povas esti kopiitaj ie ajn, kvankam oni rekomendas, ke ili estu en la sama dosierujo kiel la rutino.
Por ke AutoCAD povu ŝargi ĉi tiujn dosierojn, la vojo al ilia loko devas esti difinita en la dialogujo Opcioj->Subtena Dosiera Serĉvojo.
Por uzi ĉi tiun rutinon, vi devas fari la jenon:
- Ŝarĝu la lisp-dosieron en AutoCAD.
- Enigu la nomon de la komando: CPE
- Indiku punkton super la konturlinio kaj kie vi volas ke la alto estu enmetita
- Indikas alian punkton por difini la rotacion, kiun havos la dimensio por enmeti
- Vi povas daŭrigi enmeti pliajn dimensiojn indikante ilian enmetpunkton, se vi ne volas enmeti pliajn dimensiojn, premu la klavon Enigu por fini la komandon.
Vi povas akiri la muelon Ĉi tie
39. Desegnu la tranĉajn aŭ plenigi deklivliniojn
Ĉi tiu rutino desegnas la liniojn de la tranĉitaj aŭ plenigaj deklivoj, ĉi tiuj deklivoj estas necesaj por indiki aŭ reprezenti la malebenecon inter la platformoj.
Por generi la deklivliniojn kun ĉi tiu rutino, 6 datumoj devas esti enigitaj kiuj permesos la deklivliniojn esti generitaj kiel atendite.
Malsupre ni priskribas la petitajn datumojn:
- Distanco inter deklivlinioj (m): Ĉi tie vi devas enigi la apartigon inter ĉiu deklivlinio.
- Elektu la polilinion de la plej alta dimensio: Ĉar la deklivo estas malsamnivelo inter du randlinioj, ĉi tie oni devas indiki, kiu polilinio estas tiu kun la plej alta alto.
- Elektu la polilinion de la plej malalta dimensio: Sammaniere oni devas indiki la polilinion de la plej malalta nivelo.
- Tranĉi aŭ Plenigi?: La direkto de la desegno de la komenco de la deklivaj linioj dependos de ĉu ĝi estas tranĉo aŭ plenigo, defaŭlte premante la Enigu klavon, ĝi estos prenita kiel la plenvaloro "R".
- Maksimuma dekliva liniolongo: Estas la mezuro, kiun havos la plej granda linio de la deklivprezento, se la mezurado estas malpli ol la distanco al la piedo de la deklivo, oni observos, ke la linio ne intersekcas kun la randlinio de la piedo de la deklivo, se oni deziras, ke la ĉefa linio de la piedo de la deklivo atingas la intersekciĝon kun la randlinio de la piedo de la deklivo, oni indiku pli altan valoron, ekzemple 200 aŭ 500.
- Distanco inter deklivbenkoj: Estas la Apartigo, kiun havos la deklivaj trotuaroj.

Vi povas observi la sekvajn grafikojn por pli granda kompreno de la difinoj:
| Ĉi tie maksimuma longo por la deklivlinio de 5m estis indikita. | |
| Ĉi tie estas indikita maksimuma longo de 200m por la deklivlinio (la preciza valoro ne gravas, temas nur pri doni troigitan valoron, por ke kiam ĝi intersekciĝas kun la randlinio de la deklivpiedo, ĝi estas aŭtomate tranĉita) . |
Por uzi ĉi tiun rutinon, vi devas fari la jenon:
- Vi devas havi kiel aktualan la tavolon, kiu enhavos la liniojn de la generitaj deklivoj, ekzemple: "deklivlinioj".
- Ŝarĝu la lisp-dosieron en AutoCAD.
- Enigu la nomon de la komando: tic
- Enigu la datumojn petitajn de la komando.
Vi povas akiri la muelon Ĉi tie
40. Desegnu linion kun indikita deklivo
Ĉi tiu rutino permesas desegni linion kun la deklivo, kiun vi indikas, sufiĉas indiki la enmeton de la linio kaj la deklivon, kiun ĝi havos.

La deklivo estas indikita en valoro kun respekto al 1, ekzemple: se vi volas desegni linion kun deklivo de 2:1, vi nur indiku la numeron 2 kiel deklivon por la linio, se la deklivo vi volas akiri. estas 1:1.333, vi devas enigi 0.75.
Por plia klarigo, se vi volas unue akiri deklivojn kun la valoro de 1 (1:x), vi devas dividi la nombron 1 per la komplementa deklivo (x).
Por uzi ĉi tiun rutinon, vi devas fari la jenon:
- Ŝarĝu la lisp-dosieron en AutoCAD.
- Enigu la nomon de la komando: DT
- Indikas la enmetpunkton de la linio
- Enigu la deklivon, kiun la linio havos kiel klarigite supre
Vi povas akiri la muelon Ĉi tie
41. Desegnu linion kun indikita deklivo
Per ĉi tiu simpla rutino vi povos desegni linion kun la deklivo, kiun vi indikas, por tio sufiĉas indiki la enmeton de la linio kaj la deklivon, kiun ĝi havos.

La linio estas generita kun horizontala longo de 10 ekzempleroj kaj vertikala longo de la indikita deklivvaloro inter 10.
Por uzi ĉi tiun rutinon, vi devas fari la jenon:
- Ŝarĝu la lisp-dosieron en AutoCAD.
- Enigu la nomon de la komando: LP
- Indikas la enmetpunkton de la linio
- Enigu la deklivon, kiun la linio havos en procento (ekz.: 12), sen la procenta signo
Vi povas akiri la muelon Ĉi tie
42. Kalkuli Cut-Fill Areoj de Transversaj Sekcoj
Kun ĉi tiu lisp-rutino vi povos trovi la tranĉitajn kaj plenigajn areojn de sekco kiu havas Naturan Teren-linion kaj Gradan linion (fina vojsekcio).
Kun ĉi tiu lisp-rutino vi povos trovi la tranĉitajn kaj plenigajn areojn de sekco kiu havas Naturan Teren-linion kaj Gradan linion (fina vojsekcio).
Por ke ĉi tiu lisp trovu la areojn, la elekto de la tereno kaj gradpolinioj devas esti farita kaj la komando petos punkton por enmeti la tekstojn de la respondaj areoj trovitaj.
Por uzi ĉi tiun rutinon, vi devas fari la jenon:
- Ŝarĝu la lisp-dosieron en AutoCAD.
- Enigu la nomon de la komando: AREOJ
- Elektu la polilinion de la origina vojo (Natura Tereno)
- Elektu la polilinion de la vojo (Grado aŭ Subnivelo)
- Indikas punkton por enmeti la tekstojn de la akiritaj areoj
Ekzempla CAD-dosiero ankaŭ estas alfiksita al la .rar-dosiero por plia kunpremado de la rutino.
Vi povas akiri la muelon Ĉi tie
43. Enmetu la deklivojn de laŭlonga profilo
Ĉi tiu rutino permesas enigi en la gitaron la deklivojn de laŭlonga profilo (polilinio aŭ linio), por tio sufiĉas elekti la profilon (la polilinio) kaj indiki punkton, kiu respondas al la vertikala loko de la tekstoj kiuj indikas. la deklivoj.

Se temas pri linio, la ordono kalkulas nur la ekstremajn punktojn, tiel trovante la deklivon, en la kazo de polilinio, la rutino ricevas ĉiun komencan kaj finan verticon kaj kalkulas la deklivon inter ili de ĉiuj segmentoj de la polilinio.
La teksto, kiu indikas la deklivon akiritan, estas de la tipo, ekzemple: "P=1.11% en 10.49m” kaj kiel vi scias, ĉi tiu formato povas esti modifita por adaptiĝi al la maniero kiel ĉiu el vi funkcias.
Kiel en la antaŭa rutino, la nuna tekstostilo ne devus kontempli altecon, se ĝi estas, eraro estos generita kaj la deklivoj ne estos enmetitaj.
La skalo indikita komence de la rutino estas nur por la grandecoj de la tekstoj kaj ne influas la mezurojn akiritajn por prilabori la deklivojn.
Por uzi ĉi tiun rutinon, vi devas fari la jenon:
- Ŝarĝu la lisp-dosieron en AutoCAD.
- Enigu la nomon de la komando: NFP
- Enigu la skalon por la tekstoj de la akiritaj deklivoj, kiuj estos enmetitaj
- Elektu la profilon por kalkuli la deklivojn
- indikas referencpunkton por enmeti la tekstojn kun la deklivoj
Vi povas akiri la muelon Ĉi tie
44. Enigu markon ĉe la verticoj de polilinio
Ĉi tiu lisp-rutino estas adapto de la antaŭa kaj permesas al vi enmeti markon en ĉiuj verticoj de la polilinio, kiun vi elektas, por tio vi nur devas elekti ĝin.
La enmetita marko estas desegna dosiero (bloko) generita por aparta skalo, sed ĝi estas plene agordebla, ĝi povas esti redaktita kiel ajna desegnaĵo, nur ĝia centra punkto devas esti respektita (ĉi-kaze la centro de la cirklo de la bloko ) .

En la fontkodo de la dosiero vi povas elekti enmeti rondon anstataŭ la blokon, por tio vi nur devas forigi la komentojn de la linio kiu enhavas ĉi tiun kodon kaj komenti la linion kiu enigas la blokon.
Por uzi ĉi tiun rutinon, vi devas fari la jenon:
- Ŝarĝu la lisp-dosieron en AutoCAD.
- Enigu la nomon de la komando: IMA
- Elektu la polilinion, kies verticojn vi volas marki
- Indikas la vojon kaj nomon de la eksportenda dosiero
Vi povas akiri la muelon Ĉi tie
45. Akiru la deklivon de elektita linio
Ĉi tiu programo disvolvita en AutoLisp, permesas akiri la valoron de la deklivo de elektita linio.

Oni devas konsideri, ke ĉi tiu komando funkcias nur kun linioj, se vi havas polilinion vi devas eksplodi aŭ generi linion supre de la polilinio.
Por uzi ĉi tiun rutinon, vi devas fari la jenon:
- Ŝarĝu la lisp-dosieron en AutoCAD.
- Enigu la nomon de la komando: TL
- Elektu la linion de kiu vi volas akiri la deklivon.
- La informo akirita estas la deklivo H:V.
Vi povas akiri la muelon Ĉi tie
46. PACKO DE 3 RUTINOS POR APOGMUROJ – PARTO 3: KREO DE LA PROFILO EL LA SEKCIOJ DE MURO
Per ĉi tiu rutino vi povas generi la profilon (alto) de apogmuro, ĉi tiu profilo povas esti farita de la datumoj de la sekcoj de la muroj, ĉi tiuj datumoj estas: Progresema, Krona Nivelo kaj Fundamenta Nivelo.

La skalaj datumoj petitaj de la komando, ne rilatas al la vertikala skalo de la profilo (la profilo estas generita kun vertikala skalo egala al la horizontala) sed al la skala grandeco por la tekstoj de la profilo (dimensioj kaj aliaj datumoj).
Por generi la profilon, simple elektu la progreseman de la sekcio unue, poste la altecon de la krono kaj fine la altecon de la fundo de la fundamento.
Vi devas aparte zorgi en la elekto de la datumoj ĉar se vi ne elektas tekston kaj klakas sur la ekrano, la komando prenos ĝin kiel ke vi finis la datuman elekton por generi la profilon.
CAD-dosiero estas provizita kun la rutino, kun mursekcoj, ekzemple por efektivigi la lisprutinon.
Por uzi ĉi tiun rutinon, vi devas fari la jenon:
- Ŝarĝu la lisp-dosieron en AutoCAD.
- Enigu la nomon de la komando: MUP
- Enigu la skalon (grandecon) de la profiltekstoj (ekzemplo: 75)
- Elektu la tekston de la progresema
- Elektu la kronan dimensiotekston
- Elektas la tekston de la dimensio de la fundo de la fundamento
- Post kiam vi finis kun la elekto en ĉiuj sekcioj de la muro, premu Enigu y indikas punkton, kie la supra maldekstro de la krono de la murprofilo estos generita.
Vi povas akiri la muelon Ĉi tie
47. PACKO DE 3 RUTINOS POR SUBTENMUROJ – PARTO 2: DIMENSIADO (DIMENSIATA) DE LA SEKCIO DE MURO
Ĉi tiu rutino permesas dimension (limigi) mursekcion generitan kun la antaŭe publikigita rutino (ĉar ĝi havas la samajn dezajnkriteriojn), la rezulto estus kiel la sekva bildo (la mezuroj varias laŭ la dimensioj de la muro).
Ĉi tiu rutino petas la skalon por la dimensioj kiuj estos generitaj, ĉi tiu skalo nur rilatas al la apartigo inter la dimensiolinioj, la grandecoj kaj formoj de la dimensioj dependas ekskluzive de la nuna dimensiostilo. kaj ĉi tio devas esti antaŭe generita de la uzanto por la skalo prilaborata.

Por generi la ŝultrojn, procedu same kiel en la antaŭa rutino por la generacio de la muro, punkto estas indikita sur la ŝultro de la grado de la vojsekcio, sur la flanko kie la muro estas bezonata, kaj la alteco estas. indikita. uzante la opcion por indiki punkton ĉe la fundo de la murfondaĵo.
Indas klarigi, ke ĉi tiu rutino nur limigas mursekcion generitan kun la rutino de la antaŭa afiŝo., ĉar ĝi uzas la samajn desegnajn kriteriojn de la mursekcio, la operacioj, kiuj kalkulas la punktojn, povas esti modifitaj en la kodo, se vi volas apliki ĝin al alia tipo de muro.
Por uzi ĉi tiun rutinon, vi devas fari la jenon:
- Ŝarĝu la lisp-dosieron en AutoCAD.
- Enigu la nomon de la komando: KOTO
- Enigu la skalon por la interspacoj inter dimensiaj linioj
- Indikas referencpunkton (P1 de la bildo) en la muro
- Indikas la direkton de la muro (Maldekstre aŭ Dekstre)
- Indikas punkton ĉe la fundo de la mursekcia fundamento (P2 de la bildo)
Vi povas akiri la muelon Ĉi tie
48. PACKO DE 3 RUTINOS POR SUBTENMUROJ – 1A PARTO: KREO DE MURA SEKCIO
Ĉi tiu rutino estas la unua el 3, kiuj ebligas al vi generi gravitspecajn apogmurojn. Antaŭ iom da tempo ni ankaŭ dividis kun vi rutinon, kiu generis apogmuron. Ĉi-foje la rutino generas muron kun malsama dezajno (mezuroj).

Indas memori, ke la artaĵoj sur vojo (muroj, kloakoj, ktp.), ne ĉiam estas de la sama dezajno por ĉiu verko, ĉi tiu dezajno baziĝas sur multaj faktoroj de la areo en kiu ili estas konstruitaj.
Ĉi tiu rutino permesas al vi generi apogmuron kun la jenaj dezajnaj kriterioj:
Por generi ĝin, la ŝultro de la gradiento devas esti indikita. de la vojsekcio, sur la flanko kie la muro estas bezonata, per lispo oni povas generi la muron ĉiuflanke, por tio sufiĉas indiki la direkton (maldekstre aŭ dekstre).
Pri la alteco, ĉi tio estas difinita per 2 opcioj, la unua estas difinita entjera alteco (H) kaj la dua opcio estas difini ĝin per alteco de la fundo de la murfonduso., ĉi tiu alteco povas esti indikita per punkto sur la ekrano, la programo respondecas pri kalkulo de la alteco kaj ĉiuj aliaj mezuradoj de ĝi.
La programo estas preta supozi la du muraltkriteriojn: la unua kriterio estas muro kun konstanta alteco, kie la bazo de la fundamento ne estas horizontala kaj la dua kriterio (la plej uzata) estas, ke la alteco de la muro estas varia, kie la bazo de la fundamento estas horizontala kaj ne sekvas la deklivojn de la vojo.
La maniero uzi ĉi tiun lisp dependos de ĉiu uzanto, kaj por tio la plej oportuna afero estos, ke vi unue povas generi murplanojn sen helpo de iu ajn rutino, tiamaniere estos multe pli facile kompreni la ĝustan uzon de ĉi tiu. lisp.
Por uzi ĉi tiun rutinon, vi devas fari la jenon:
- Ŝarĝu la lisp-dosieron en AutoCAD.
- Enigu la nomon de la komando: MUS
- Indikas punkton sur la gradŝultro de la indikita flanko
- Indikas la direkton de la muro (Maldekstre aŭ Dekstre)
- Elektu kiel vi difinos la altecon de la muro (laŭ alteco aŭ fundamentnivelo)
Vi povas akiri la muelon Ĉi tie
49. AUTOLISP RUTINO POR DESENI APOMURO
Ĉi tiu lisp-rutino permesas vin desegni gravitan apogmuron por vojoj, la mezuroj, per kiuj ĉi tiu muro estas desegnita en ĉi tiu lispo, estas ĉiam la samaj (ili estas konstantaj), la sola mezurado, kiu ŝanĝiĝas, estas la alteco de la muro.
La punktoj kun kiuj ĉi tiu muro estas generita estas generitaj el la mezuradoj de aparta murdezajno, se vi volas, ke ĉi tiu lisp generu murojn kun kutimaj mezuradoj, vi devas ŝanĝi la mezurojn skribitajn en la programo.
Malsupre vi povas vidi la sekvan grafeon, kiu enhavas la punktojn kun kiuj la muro estas generita:
Por uzi ĉi tiun rutinon, vi devas fari la jenon:
- Ŝarĝu la lisp-dosieron en AutoCAD.
- Enigu la nomon de la komando: MU
- Indikas la deirpunkton de la murgeneracio
- Indikas la direkton de la muro (Maldekstre aŭ Dekstre)
- Enigu la altecon de la muro
Vi povas akiri la muelon Ĉi tie
50. LISP-RUTINO POR GENERI LA PROGRESOJN DE ALIGNO
Ĉi tiu utila rutino venis en miajn manojn antaŭ iom da tempo kaj por tiuj homoj, kiuj deziras generi simplajn alineojn sen la posta bezono generi sekcojn aŭ longitudajn profilojn de ĝi, ili povos utiligi ĉi tiun rutinon.
La rutino havas dialogkestan interfacon. kiuj permesas al vi personecigi la finan formaton de la progresemuloj enigita en la ŝafton.
Por uzi la rutinon, vi devas havi polilinion (vicigo) kaj sekvi ĉi tiujn paŝojn:
- Kopiu la 3 elŝutitajn dosierojn en unu de subtenaj vojoj de via AutoCAD
- Alŝutu la dosieron lisp en AutoCAD (kun APPLOAD).
- Enigu la nomon de la komando: progresema
- En la dialogkesto, difinu la formaton, kiun havos la progresantoj por generi.
- Elektu la polilinion (vicigo) sur kiu ĉi tiuj progresentoj estos generitaj.
- Indikas punkton, kiu fariĝos la deirpunkto de la progresema generacio.
Vi povas akiri la muelon Ĉi tie
51. RUTINO POR GENERI LONGITUDAN PROFILON DE TERAJ KAJ GRANDAJ POLLININIOJ
 Ĉi tiu estas unu el la plej kompletaj rutinoj por generi la formaton de longituda profilo. Simple elektante du 2D poliliniojn (grundo kaj grado), la rutino generas profilformaton kun ĉiuj datumoj kiuj devas esti montritaj.
Ĉi tiu estas unu el la plej kompletaj rutinoj por generi la formaton de longituda profilo. Simple elektante du 2D poliliniojn (grundo kaj grado), la rutino generas profilformaton kun ĉiuj datumoj kiuj devas esti montritaj.
Por ke la generacio de ĉi tiu profilo sukcesu, la elekteblaj polilinioj devas esti laŭeble en 2D, alie povas okazi eraro en ilia funkciado.
Por uzi ĉi tiun rutinon, vi devas fari la jenon:
- Kopiu la 3 elŝutitajn dosierojn en unu el viaj subtenaj vojoj de AutoCAD
- Alŝutu la dosieron: profilo.fas en AutoCAD (kun APPLOAD).
- Enigu la nomon de la komando: profilo
- En la montrata dialogkesto, alklaku la "Datumoj" kaj alklaku la butonojn "Lando"Kaj"ruŝi” por elekti la terenon kaj gradan poliliniojn
- Se vi volas, vi povas difini aliaj datumoj en la dialogo antaŭ krei la profilon (laŭvola)
- Indikas la enmeta punkto supre maldekstre de la profilo por generi
Vi povas akiri la muelon Ĉi tie
52. RUTINO EN VIDA LISP POR ALDONI LA MEZORIOJ DE LA ARKOJ DE LA DESEGNO
 Ĉi tiu rutino permesas aldoni la distancojn de ĉiuj arkoj de la desegnaĵo aŭ nur tiujn, kiujn vi elektas, montrante al vi la rezultojn de la sumo sur la komandlinio.
Ĉi tiu rutino permesas aldoni la distancojn de ĉiuj arkoj de la desegnaĵo aŭ nur tiujn, kiujn vi elektas, montrante al vi la rezultojn de la sumo sur la komandlinio.
Ĉi tiu rutino permesas aldoni la distancojn de ĉiuj arkoj de la desegnaĵo aŭ nur tiujn, kiujn vi elektas, montrante al vi la rezultojn de la sumo sur la komandlinio.
Por uzi ĉi tiun rutinon, vi devas fari la jenon:
- Ŝarĝu la lisp-dosieron en AutoCAD.
- Enigu la nomon de la komando: summarco
- Elektu la arkojn de la desegno, kiun vi volas aldoni, se vi volas elekti ĉiujn arkojn, premu la klavon Enigu laŭ peto de la elekto de arkoj.
Vi povas akiri la muelon Ĉi tie
ALIAJ
53. LISP RUTINO POR IMPORTI UCSS KONSERVITAJ EN ALIAJ DOSIEROJ
Ĉi tiu interesa rutino kreita per AutoLisp kaj Visual Basic por Aplikoj (vba), permesas importi la UCS konservitan kun nomo de iu ajn dosiero malĉefa al nia desegnaĵo.
Ĉi tiu ilo estas tre utila se laboras kun aviadiloj en kiuj multaj UCS estas pritraktitaj, ni kutime kreas la UCS en unua dosiero kaj ni devas fari la samon por la aliaj dosieroj, kun ĉi tiu rutino, simple kreu ilin en la unua kaj ni povas importi ilin poste al iu ajn alia dosiero.
La rutino kondutas simile al la ilo Designcenter, krom ke ĝi ne havas la eblon importi UCS de aliaj dosieroj. En la kazo de ĉi tiu rutino kvankam ĝi ne permesas treni kaj faligi, la rezultoj estas kiel atenditaj.
Por uzi la rutinon, vi devas fari la jenon:
- Alŝutu aŭ aldonu la DVB kaj LSP-dosierojn al la Appload Startup Suite.
- Enigu la nomon de la komando: IMPUKOJ
- En la areo Fonta Desegnaĵo, alklaku la butonon elektu, por elekti la desegnodosieron el kiu vi volas importi la UCS.
- En la areo UCS-oj Trovita, elektu la UCS por importi kaj alklaku la OK butonon.
Vi povas akiri la muelon Ĉi tie
54. LISP RUTINO KIU FORIGAS LA INDIKITAN VERTICON DE POLLINIO
Okazis al vi, ke en AutoCAD vi havas polilinion kaj vi volas forigi unu el ĝiaj verticoj kaj por povi fari tion vi devas apliki pli ol du ordonojn.
kun ĉi tiu rutino nur sufiĉos al vi indiki, kiun vertico de la polilinio vi volas forigi kaj problemo riparita.
 Por ke la rutino funkciu ĝuste, kiam oni indikas la punkton, ĉi tio devas esti sur la vertico por forigi kaj ne proksima punkto, por tio vi devas aktivigi la entajn referencajn modojn, kiel Finpunkton aŭ Intersekciĝon.
Por ke la rutino funkciu ĝuste, kiam oni indikas la punkton, ĉi tio devas esti sur la vertico por forigi kaj ne proksima punkto, por tio vi devas aktivigi la entajn referencajn modojn, kiel Finpunkton aŭ Intersekciĝon.
Por uzi la rutinon, vi devas fari la jenon:
- Ŝarĝu la lisp-dosieron en AutoCAD.
- Enigu la nomon de la komando: evepol
- Elektu la polilinion el kiu vi volas forigi verticon.
- Indiku punkton sur la vertico de la polilinio, kiun vi volas forigi.
Vi povas akiri la muelon Ĉi tie
55. RUTINO KIU ESPORTAS LA PUNKTOJN DE KORDONOJN DE LA VERTICOJ DE 3DFACE-OBJEKTOJ
Ĉi tiu rutino skribita en Autolisp similas al la antaŭa, la diferenco estas, ke ĉi-foje, ĝi eksportas la koordinatojn de la verticoj de la objektoj de AutoCAD 3Dface, ĉi tiuj koordinatoj estas konservitaj en Microsoft Excel CSV-dosiero, kiu estas indikita por ĝi.
 Eksportante verticajn punktojn Ĝi povas multe helpi vin se vi havas trianguladon kun 3D vizaĝo kaj vi volas ricevi ĝiajn koordinatojn por rekrei vian koordinatpunktodosieron.
Eksportante verticajn punktojn Ĝi povas multe helpi vin se vi havas trianguladon kun 3D vizaĝo kaj vi volas ricevi ĝiajn koordinatojn por rekrei vian koordinatpunktodosieron.
La konsideroj ankaŭ estas la sama kiel la antaŭa rutino, en la okazo ke estas 3Dface kunigitaj per la samaj verticoj, ankaŭ se oni deziras, la elekto de ordigu la koordinatojn kaj forigu tiujn, kiuj estas duobligitaj.
La eksportitaj koordinatoj havas la P,N,E,C-formato (Punkto, Norda=Y, Orienta=X, Alteco=Z) kaj ĉar ĝi estas eksportita al CSV-dosiero (apartita per komoj), malfermante la dosieron ĉiu valoro okupos sian sendependan ĉelon kaj en ordigita maniero.
Por uzi la rutinon, vi devas fari la jenon:
- Ŝarĝu la lisp-dosieron en AutoCAD.
- Enigu la nomon de la komando: E3D
- Elektu la 3D Vizaĝajn objektojn, kies verticajn koordinatojn vi volas eksporti.
- Indikas la lokon kaj nomon de la CSV-dosiero kie la eksportitaj koordinatoj estos generitaj.
Vi povas akiri la muelon Ĉi tie
56. LISP RUTINO POR KOPIO ENTOJ DE BLOKO AŬ EKSTERA REFERENCO
Kelkfoje necesas kopii entojn, sed kiam ili estas ene de bloko, kion ni kutime faras estas eksplodigi tiun blokon aŭ eble uzi la blokredaktilon, por havi kontrolon de la entoj individue, elekti ilin kaj kopii ilin.

Kun ĉi tiu rutino ne plu necesos eksplodigi iujn ajn blokojn aŭ uzi la blokredaktilon por kopii ajna ento ene de ĝi, nur sufiĉos ŝargi ĉi tiun rutinon kaj elekti la entojn por kopii.
Novaj objektoj kreitaj el la elekto aperu super la originalo, do se oni deziras vi devas elekti ilin kaj movi ilin al la dezirata pozicio.
En ĉi tiu rutino vi povas elekti la opcion de ke novaj objektoj povas esti kreitaj sur alia tavolo, kiu ajn estas elektita ĉar defaŭlte novaj estaĵoj estas kreitaj en la nuna tavolo.
Por uzi la rutinon, vi devas fari la jenon:
- Ŝarĝu la lisp-dosieron en AutoCAD.
- Enigu la nomon de la komando: CPL
- Elektu la blokajn entojn, kiujn vi volas kopii.
- Se vi volas, vi povas elekti ŝanĝi la tavolon, sur kiu la novaj objektoj estas generitaj.
Vi povas akiri la muelon Ĉi tie
57. LISP RUTINO POR TRANSFORMI LA ARKON DE POLILIINO EN LINIASEGMENTOJN
Ĉi tiu rutino permesas transformi la arkojn inkluzivitajn en polilinio en liniajn segmentojn, la longo de ĉiu segmento estos tiu, kiun vi specifos en la komandaj opcioj. La lisp prenas la datenojn de la verticoj de la elektita polilinio, inkluzive de la geometrio de la arko, kaj generas novan polilinion kun la novaj datenoj.
La longo de ĉiu nova segmento en la arko dependas de la enigita valoro, ĝi devas esti malpli ol la longo de la negrava arko de la elektita polilinio, lisp dividos la originan arkon en "n" segmentojn ĝis ĝi atingas sian originan longon.
Laŭvole vi povas elekti konservi la originalan polilinion, -kiu kreos plurlinion sur ĝi- aŭ forigos ĝin.

Ĉi tiu rutino povas esti utila, ekzemple, en la kazo kie vi bezonas difini punktojn laŭ kurbo sur akso de horizontala aŭ vertikala vicigo.
Por uzi la rutinon, vi devas fari la jenon:
- Ŝarĝu la lisp-dosieron en AutoCAD.
- Enigu la nomon de la komando: artose
- Elektu la polilinion, kies kurbaj segmentoj vi volas transformi en liniajn segmentojn.
- Indikas la longon de ĉiu segmento kiu konsistigos la novan linearan "arkon".
- Elektu kion fari kun la originala polilinio elektita, se vi elektas forigi, vi nur havos la polilinion kun la kurbaj segmentoj transformitaj en liniajn segmentojn.
Vi povas akiri la muelon Ĉi tie
58. AUTOLISP RUTINO KIU ENIGAS PUNKTOJN ĈE SPECIFITAJ DISTANCOJ SUR AKSO
Per tiu ĉi rutino vi povos enmeti kelkajn punktojn kun iliaj respektivaj distancoj en elektitan akson (polilinio).ekzemplo por pli bona kompreno).
 Ĉi tiu rutino povus esti uzata ekzemple en la kazo de vojakso, kelkfoje necesas loki ĝustan progresemon sur la akso (polilinio), kiel la progresema 23.76, ĝi povas esti farita permane sed necesas pli da tempo, kun ĉi tiu rutino sufiĉas nur elekti la akson, indiki la komencan progresemon de tiu akso (ĝenerale kun valoro de 0), kaj poste enigi la distancon.
Ĉi tiu rutino povus esti uzata ekzemple en la kazo de vojakso, kelkfoje necesas loki ĝustan progresemon sur la akso (polilinio), kiel la progresema 23.76, ĝi povas esti farita permane sed necesas pli da tempo, kun ĉi tiu rutino sufiĉas nur elekti la akson, indiki la komencan progresemon de tiu akso (ĝenerale kun valoro de 0), kaj poste enigi la distancon.
Se vi havas multajn distancojn por enigi sur la akso, anstataŭ tajpi ilin lisp disponigas la eblon elekti tekstdosieron, ene de tiu ĉi tekstdosiero estos la distancoj kaj la lispo legos ilin unu post la alia, enigante ilin tra punkto sur la akso (polilinio).
la lipo ankaŭ permesas ŝanĝi la komencon de la akso Ĉar la komenco estas determinita laŭ la komenca punkto, kiu generis la polilinion, se la lisp komencas meti la distancojn per la finpunkto, kiu ne estas la dezirata, uzu la opcion: "Ŝanĝi akson komencon".
CAD-dosiero, kun ununura akso (polilinio), estas provizita kun la rutino kiel ekzemplo por efektivigi la lisprutinon.
Por uzi ĉi tiun rutinon, vi devas fari la jenon:
- Ŝarĝu la lisp-dosieron en AutoCAD.
- Enigu la nomon de la komando: PP
- Elektu kiel vi volas enmeti la progresemojn: permane (1×1) aŭ legante tekstdosieron.
- Elektu la aksan polilinion
- Enigu progresan aŭ komencan aksan distancon (defaŭlte estas 0)
- Enigu la progreseman aŭ distancon por trovi (en la kazo de mana tajpado, se oni elektis legi el dosiero, tio ne estas necesa)
Vi povas akiri la muelon Ĉi tie
59. LISP-RUTINO, KIU ENIGAS DIMENSION EN SKINO AŬTOMATE LAŬ SPECIFITA INTERspaco
Kun ĉi tiu rutino farita per AutoLisp kaj VisualLisp, vi povos enmeti ĉiujn "n" metrojn la altojn de elektita polilinio (natura aŭ paŝtanta tereno) en via profilformato, la altoj estos enmetitaj prenante kiel referencon punkton indikitan en la formato.
en ĉi tiu komando vi povas difini la skalon de la desegnaĵo, ĉi tiu skalo ne rilatas al la vertikala skalo de profilo, sed al la skalo de la dimensiotekstoj kiuj estos enmetitaj, la dimensiotekstoj por skalo 1:500 estos pli grandaj ol tiuj por skalo 1:50.
Ankaŭ vi povas difini la vertikalan skalon de via profilo, ĉi tiu datumo estas grava ĉar ĝi kontrolas la valorojn de la altecoj, en natura terenprofilo skalita 10 fojojn ĝia grandeco en la vertikalo ĝi havos la valorojn de la altecoj ankaŭ 10 fojojn pli ol ilia reala grandeco, do la komando devas plenumi la respondajn operaciojn por transformi la valorojn de la dimensioj al la realaj.
Alia valoro por enigi kaj tiu, kiu difinas ĉi tiun komandon, estas la distanco en kiu la dimensioj estos enmetitaj, la defaŭlta valoro, kiun ĉi tiu rutino alportas, estas 10, kio signifas, ke la altecoj estos enmetitaj ĉiujn 10 metrojn en la horizontalon de la indikita referencpunkto.
Post elekto de la polilinio kiu reprezentas vian profilon (de TN, Rasante, ktp), la komando petos vin indiki vojpunkton en via profilformato, ĉi tiu punkto devas esti indikita en a tuta progresema, ekzemple se via profilo estas de 0+000 ĝis 100+000, vi devas indiki la punkton en la progresema 0 aŭ 10 aŭ 20, ktp (laŭ kiom ofte la enmeta distanco de la dimensioj estis indikita).
Memoru que por ke la programo akiru la respondajn dimensiojn, la profilo devas troviĝi ĝuste, tio estas, ke la dimensioj estas ĝustaj por la profilo.
Ĉi tiu diagramo helpos vin pli bone kompreni la eblojn por ĉi tiu rutino:
Por uzi ĉi tiun rutinon, vi devas fari la jenon: (La defaŭltaj valoroj devas sekvi la ekzemplon kun la kuna CAD-dosiero)
- Ŝarĝu la lisp-dosieron en AutoCAD.
- Enigu la nomon de la komando: PCI.
- Enigu la desegnoskalon por la dimensioj: 850 (vi povas ŝanĝi ĝis la grandeco estas ĝusta)
- Enigu la vertikalan skalon de la profilo: 1 (vertikala skalo sama kiel horizontala)
- Enigu la distancon inter progresemuloj: 10
- Enigu la nombron da decimalaj lokoj, defaŭlte: 3
- Elektu la profilon, kiun vi dimensigos (TN, Flush, ktp.)
- Indiku la vojpunkton en via profilformato (vidu grafeon)
Vi povas akiri la muelon Ĉi tie
60. LISP-RUTINO, KIU PERMESAS AKTENI LA PROGRESSIVON AŬ LONGOJN ĈE INDIKITA PUNKTO
Ĉi tiu rutino, evoluigita en Autolisp kaj Vida Lisp, ebligas al vi akiri la longon aŭ progresan de polilinio aŭ akso kaj enmeti ĝin en la desegnaĵon uzante enmetpunkton.
Por fari tion vi devas elekti la polilinion kaj indiki ke la komenca progresema estas, vi devas kontroli, ke la komando akiris la ĝustan komencan punkton de la polilinio (akso-komenco), se ne, vi povas ŝanĝi la akson-komencon per la opcio kiu prezentas. vi kun ĉi tiu ordono.
Vi povas modifi iujn defaŭltajn parametrojn el ĝia fontkodo, kiel la altecon de la teksto por enmeti.
Memoru, ke via koordinatsistemo devas esti pozitiva, alie eraro estos generita kiam oni indikas la progreseman punkton aŭ longitudon por akiri.
Por uzi ĉi tiun rutinon, vi devas fari la jenon:
- Ŝarĝu la lisp-dosieron en AutoCAD.
- Enigu la nomon de la komando: RPO
- Elektu la polilinion de la akso aŭ enigu la literon "C“, por ŝanĝi la komencon de la akso
- Enigu la komencan valoron (aŭ komencan progresivan) de la komenca punkto de la polilinio defaŭlte: 0.00
- Indiku la punktojn sur la polilinio de kiuj vi volas akiri la longon aŭ progreseman
Vi povas akiri la muelon Ĉi tie
61. LISP-RUTINO, KIU PLUGAS DIVERSAJN OPERACON PRI LA ELEKTITAJ (NUMERAJ) TEKSTOJ
Ĝi estas malgranda sed tre utila lisprutino, kiu ebligas al vi akiri informojn pri operacioj kun elektitaj tekstoj, evidente ĉi tiuj tekstoj devas havi nombrajn valorojn por ke la kalkuloj estu efektivigitaj, ekzemple: "2.22", "3.39" ( sen la citiloj ), ktp.
Se inter ĉiuj nombraj tekstoj la komando trovos ne-nombran tekston ekzemple la vorto "punkto", prenos ĉi tiun tekston kiel valoro 0.00, do la rezultoj ili ŝanĝus.
La informoj provizitaj per ĉi tiu komando estas:
- Grafo (Tumo de elektitaj nombraj eroj elektitaj)
- NombroMaksimuma (La maksimuma valoro de ĉiuj elektitaj nombraj tekstoj)
- NombroMinimuma (La minimuma valoro de ĉiuj elektitaj nombraj tekstoj)
- Averaĝa (La mezumo de ĉiuj elektitaj nombraj tekstoj)
- Sumo (La sumo de ĉiuj elektitaj nombraj tekstoj)
Nur por akiri la rezultojn sufiĉos elekti unuope aŭ tra fenestro (fenestro) la tekstoj el kiuj vi volas akiri informojn.
Por uzi ĉi tiun rutinon, vi devas fari la jenon:
- Ŝarĝu la lisp-dosieron en AutoCAD.
- Enigu la nomon de la komando: IV
- Elektu ĉiujn nombrajn tekstojn el kiuj vi volas akiri la informojn
Vi povas akiri la muelon Ĉi tie
62. LISP-RUTINO KIU Spuras KAJ PRESTAS ĈIUJN ARRANĜOJN PER SIA NUNALA KONFIGURO
La komando trairas ĉiun el la aranĝoj kaj se ĝi kontrolas, ke ĝi estas la modelspaco, ĝi estas ignorata daŭrigante kun la aliaj, tial se vi volas ke la modelspaco ankaŭ estu presita, vi nur devas modifi la komandon al tio. ankaŭ konsiderata kaj presita.
Vi povas utiligi la funkciojn de ĉi tiu komando por, ekzemple, enmeti leterkapojn, forigi aŭ aldoni tekston en ĉiu aranĝo, ktp. La komando ne presas taskojn en "fono", krom se specifita en la dialogujo opcioj en la langeto "Intrigi kaj Eldoni".
Se vi havas multajn dosierojn por presi kaj ĉiu el ili havas multajn foliojn (aranĝoj), vi povas pliigi la funkciojn de ĉi tiu komando farante la jenon:
Kreu dosieron nomitan Acad.lsp (se vi ne jam havas ĝin), en tiu dosiero aldonu la jenajn kodliniojn ie ajn en ĝi:
(malfunkcio s::startup()
(Ŝargi "Loop through and print all layouts.LSP") ;Jen la nomo de la kunsenda dosiero.
)
La vojo ne estas indikita ĉar oni jam komprenas, ke la vojo de la specifita lsp-dosiero estas aldonita en la subtenaj dosierujoj de AutoCAD (indikita en la opcia dialogujo), se ĝi ne estas, la linio de kodo povas esti anstataŭigita per la jena ( la plena vojo de la lsp-dosiero por ŝargi estas indikita):
(malfunkcio s::startup()
(ŝargu "C:\\CONSTRUCGEEK\\TUSLISP\\Trarigardu kaj presi ĉiujn aranĝojn.LSP")
)
Por uzi ĉi tiun rutinon normale (sen modifoj) vi devas fari la jenon:
- Ŝarĝu la lisp-dosieron en AutoCAD.
- Enigu la nomon de la komando: LPLOT
- Vi devas atendi ke ĉiuj presaj laboroj finiĝos.
Vi povas akiri la muelon Ĉi tie
63. LISP VIDA RUTINO KIU TONDAS LA TEKSTOJN DEKSTREN AŬ MALdekstren LAŬ LA NOMBRO DE INDIKITAJ SIGNOJ
Ĉi tiu lisp-rutino permesas vin tranĉi la elektitajn tekstojn, ĝi tranĉas ilin dekstren, maldekstren aŭ ambaŭflanken, tio dependos de tio, kio estas indikita al la komando.
Ekzemple se vi havas la komencan tekston "0 + 580.00" kaj diru al la komando tranĉi 2 signojn maldekstren, la komando anstataŭigos ĝin per "580.00".
Se vi diras al la komando tranĉi 3 signojn dekstren, la komando anstataŭigos la komencan tekston per "0 + 580".
Fine, se vi diras al la komando tranĉi ambaŭ flankojn, 2 signojn maldekstren kaj 3 dekstren, la komenca teksto estos anstataŭigita per "580".

Kiel vi povas vidi, sufiĉas indiki la nombron da signoj por tranĉi kaj elekti la tekstojn kaj ili estos tranĉitaj laŭ kio estas indikita.
Por uzi ĉi tiun rutinon, vi devas fari la jenon:
- Ŝarĝu la lisp-dosieron en AutoCAD.
- Enigu la nomon de la komando: RET
- Indikas kiu flanko de la tekstoj estos tondataj [Maldekstre/Dekstre/Ambaŭ]
- Enigu la nombron da signoj por tranĉi sur la indikita(j) flanko(j)
- Elektu ĉiujn tekstojn, kiujn vi volas tranĉi
- Premu la Enigu klavon aŭ dekstre alklaku por plenumi la anstataŭigon
Vi povas akiri la muelon Ĉi tie









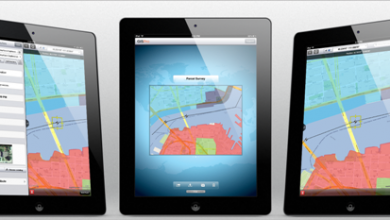


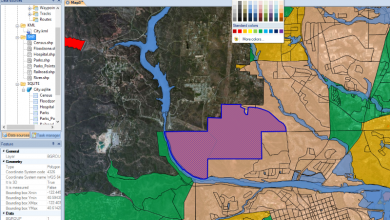

Saluton inĝeniero. Ĉu vi povas helpi min ? Kiel tajpi koordinatan kradon en civila 3D 2024 bonvolu
سلام
Lisp درج شده، در راستای Z منتقل کند؟
به عبارت دیگر یعنی رقوم را واقعی کند ؟
Estos rutino, kiu ŝarĝas nubon da punktoj en PENCD-formato, apartigitaj per spacoj aŭ komoj en Autocad 2015.
aŭ pli alta. Dankon
PRENI MALFICALCO EN BAIXAR KIEL LISP. VI ESTIS Adresita AL RETEJO EN HISPANA KAJ POSTE TEMPO TROVI VIAN LISP EN HISPANA, VI NE TROVOS NESSA PAĜON VIDU ĜIN NE FINO DE LA PAĜO KIEL FUNGOJ POR PASI AL LA SEKVA PAĜO KIAM VI TROVOS VIAN LISP. VI POVAS ALKLAKI AL NA VOSSA LISP, ALKLAKI AL ALDONITAJ DOSIEROJ KAJ KONSERVI LA APLIKON.
PRENI MALFICALCO EN BAIXAR KIEL LISP. VI ESTIS Adresita AL RETEJO EN HISPANA KAJ POSTE TEMPO TROVI VIAN LISP EN HISPANA, VI NE TROVOS NESSA PAĜO VIDU ĜIN NE FINO DE LA PAĜO KIEL FUNGOJ POR PASI AL LA SEKVA PAĜO KIAM VI TROVOS VIAN LISP. VI POVAS ALKLAKI AL NA VOSSA LISP KAJ ALKLAKI AL ALDONITAJ DOSIEROJ KAJ KONSERVI LA APLIKON. MI ESPERAS MI HELPI
Saluton, mi ŝatus scii ĉu vi havas kurson aŭ trejnadon por lerni kiel programi en Autocad. Kaj ankaŭ krei apon, kiu helpas min kalkuli kaj identigi aron da polilinioj
Ĝi funkcias por 2017 versio aŭ malpli. Ne por 2018 aŭ 2019
Bonan nokton.. Mi ŝatus scii kiel lisp 37. Konvertilo 3DFace entoj en ACIS solidoj funkcias en ĉiuj versioj de aŭtomata kad?
dankon dankon min
Mi ne elŝutis vian lispon
bonvolu senti min lispi
kie estas la rutinoj?
Saluton, mi ŝatus scii kiel mi povas akiri tiujn lipojn por ĉerpi la koordinatojn de polilinio kaj akiri la deklivojn de la polilinioj.
gracias
SALUTON
Mi laboras kiel desegnisto de P&ID kaj mi volas scii kiel mi povas fari la inteligentajn blokojn, kiujn mi havas en aŭtoCAD-plano, eksporteblaj al Excel.
Sur la planoj estas:
valvoj
linio nombroj
instrumentado
ekipaĵo.
Mi volas ĉerpi tiun informon kaj montri ĝin en Excel. se iu povas helpi min bonvolu
Saluton al ĉiuj,
ich suche eine Lisp, die es ermöglicht auf einer Polylinie an x-beliebiger Stelle eine Stationierung (ankaŭ die Länge der Polylinie an dieser Stelle) anzuzeigen.
LG
Kompreneble. Ni sendos al vi retpoŝton pri tiu funkcio, kiun vi serĉas en lisp.
Mi serĉas lisp por fari gradienton, tio estas, kun cirklo de certa radiuso, oni devas tranĉi proksiman konturlinion kaj generi polilinion de la origino kaj tiel plu kiam oni iras al alia loko, ĝi estas por la desegno de vojo kaj ĝi estas malrapida kopii la cirklojn kaj desegni la poliliniojn dankon
Ne tiel. Sed mi sendis al li retmesaĝon al fakulo pri lusp, por ke li diru al vi ĉu li povas fari ĝin
Ili havas iun rutinon por atribui atributojn al bazaj ne-blokaj elementoj, kaj ĉi tiuj povas esti montritaj en dialogujo sur la ekrano.
Saluton.
Kiel mi elŝutas la lisp "Eksporti koordinatajn punktojn al CSV-dosiero"?
danke
BONAN VESPERON
MI ŜATIS VIAN SUBTENON, MI HAVAS PROBLEMON MIA AUTOCAD NE ŜARĜAS LA LIPojn POR DESENI LA TEKNIKAJ DATUMOJN TABELON (KOORDONAĴOJ, FLANKOJN, ANGULOJ)
Saluton al ĉiuj, kie mi trovas pli da lipo
Saluton al ĉiuj
la listoj estas tre bonaj
tre bonaj kontribuoj
A
ok
salutonoooooooooooooooo
Salve, vorrei la Routine nomis AREASX, se estas eble.
Antaŭdankon
Saluton, mi ŝatus aliri la rutinon por aldoni progreson al vicigo.
Dankon 🙂
Mi ŝatus sendi al vi lisprutinon, kiu ne funkcias en lastatempaj versioj kaj funkciis en pli malnovaj versioj, mi esperas, ke vi povas korekti ĝin kaj/aŭ plibonigi ĝin, al la retpoŝto, kiun vi indikas aŭ kiam vi respondos al mi, mi sendos al vi. la lispa rutino.
Tre bone al ĉiuj, mi bezonas la rutinon arcs_of_a_polilinea_in_segmentos_lineares.fas por povi eksporti de autocad al MIDAS GEN 2015, kiu ne importas la arkojn generitajn en autocad kaj mi devas dividi ilin en segmentojn. Multan dankon. Mi estas el Kubo
Sou português e gostava, se possível, de ter a rotina “RUTINO KIU ANSTAŬAS LA ENHAVO DE TEKSTO PER LA COTA DE LA INDIKITA PUNKTO”.
Dankon
estas alvoko
; Rutino kiu eksportas koordinatajn punktojn al CSV-dosiero. Versio 1.0.
; Formato de la generita punktodosiero: P,N,E,C (Punkto, Norda=Y, Oriento=X, Cota=Z)
Serĉu ĝin sur la paĝo de Mario Torrez
http://www.mariotorres.pe/recursos/rutina-lisp-para-exportar-puntos-de-coordenadas-a-un-archivo-csv
Bonvolu ĉu vi povus diri al mi, kie mi povas elŝuti vian lisp-rutinon "Eksporti koordinatajn punktojn al CSV-dosiero" ĉar mi havas la topografion de areo kaj mi bezonas eksporti ĝin al csv aŭ txt la punktoj estas enmetitaj kiel teksto (enhavo estas la alto ) kaj en la koordinato Z eliras nulo, ĉu vi komprenas?
bonvolu ĉu vi povus helpi min
Mi ŝatus la lispon kun la funkcio "Forigi internajn aŭ eksterajn objektojn el elektita plurlinio", ĉar en la artikolo mi ne trovas la elŝutan ligilon.
INTERESA RUTINO.
Saluton, mi ŝatus scii ĉu ekzistas rutino por akiri la nombron da objektoj kaj meti ilin en tekston
Kara, mi provas elŝuti iun rutinon kaj ĉi tiu averto aperas:
Ne trovita
La petita URL /foro/lisp-routine-to-add-or-subtract-values-to-the-selected-texts ne estis trovita sur ĉi tiu servilo.
Aldone, eraro 404 Ne Trovita estis renkontita provante uzi Eraro-Dokumenton por trakti la peton.
Kion mi faras malbone?, 1000 dankon King
Saluton, se iu konas ian lispon, kiu permesas desegni plurlaton sciante la longon kaj angulojn, se iu scias, la rutinon topo12 se ili povas sendi al mi mian retmesaĝon juanpaulo_100@htomail.com, koran dankon amikoj
Bona informo dankon... :p
Bonan tagon, mi ŝatus scii rutinon por autocad 2014, se ili havus ĝin por generi tabelojn el koordinatoj kaj vojdezajno.
gracias
salutojn
tre utila por la disvolviĝo de inĝenieraj projektoj
hola
Pardonu, ĉu vi povas helpi min per lipo por limigi polilinion per ĝiaj km, ĉu vi povas klarigi ĉu mi havas polilinion kun origino Dm de komenco 100 kaj dm de fino 1000, por povi marki ajnan punkton ene de la polilinio? kaj ĵetu al mi ĝian dm kaj ĝi lasu kondiĉita.
nun la komenco kaj fino dm ĉiam estos malsamaj por ĉiu projekto
Se vi povas helpi min, mi dankus ĝin ĉar mi laboras kun ĉi tio ofte kaj ĝi estus tre utila en vojprojektoj.
salutojn
Saluton, ĉu iu povas helpi min per lizo por povi ligi enketon faritan kun arbitraj koordinatoj komencante de du punktoj, tiam la originaj nordaj kaj orientaj koordinatoj estis metitaj kaj la alteco estis lasita sama kiel la arbitraj koordinatoj de la du deirpunktoj , tial mi faris ĝin kun aling sed la dimensioj estas ŝanĝitaj
Saluton, vi povas vidi sur ĉi tiu paĝo:
http://acad.fleming-group.com/index.html
Ĝi klarigas kiel aliri vian datumbazon de aŭtoCAD kaj fari aferojn en ĝi, ĝi alportas aron da lsp-rutinoj kaj pdf, kiu klarigas kiel uzi ilin.
Saluton, Lola.
bonan tagon, mi ŝatus scii ĉu iu konas ian malgrandan rutinon aŭ havas simplan ekzemplon de malgranda rutino por krei dbf-datumbazon kaj aldoni datumojn al ĝi aŭ forigi el autolisp.
Mi esperas, ke vi helpos min.
gracias
Saluton amikoj, mi ŝatus scii ĉu iu scias pri rutino por mezuri la angulojn (espereble eksterajn) de plurangulo kaj ĝia distanco kaj se ne estas tro multe demandi, eksporti ilin al Excel.
kiel vi skribas rutinon .lsp kiu funkcias kiam .dwg desegnaĵo estas ŝargita kaj kiam ĝi estas konservita?
gracias
Mi bezonas helpon por vidi, ĉu iu, kiu konas lispon, savos min.
Mi volas eksporti el civil 3d ĉiujn sekcojn generitajn al tekstaj dosieroj, sufiĉas por mi montri la kilometraĵon, la distancon al la akso kaj la respondan altecon.
Io simila
Km,Dist al la akso,Dimensio
Tio estas ĉio. Ĉu iu povas helpi min? Mi scias nenion pri programado, tial mi petas helpon.
Ni vidu ĉu mi komprenis.
Vi diras, ke per via lisp vi eksportas la koordinatojn al Excel
Ĉu vi metis lin malproksime? Mi ne komprenas tion, mi supozas, ke ĝi estas en AutoCAD.Kiel dimensio aŭ kiel funkcio en la lisp?
Sed se vi jam havas la koordinatojn en Excel, kial vi ne faras sekvan kolumnon kun pitagora formulo inter la punkto kaj la sekva?
kvadrata radiko de ((y2-koordinato - y2-koordinato) kvadrata + (x2-koordinato – x1-koordinato) kvadrata)
SALUTON BONAN MATENON, MI DEZIUS, ke VI HELPU MIN PER LISP. MI KLARIKAS, MI HAVAS EKNIMENPLANON, ĈIU PUNKTO HAKITA PER LISP EKSPORTAS LA KORDONOJN POR EXCELIGI, SED NUN INTER ĈIU PUNKTO KAJ PUNTO, MI METAS LA DISTANCON, NUN MI VOLAS PASI TIUN MEZURON INTER PUNKTO KAJ PUNTO AL EXCELIGI, DO MI NE TIPU LA 400 PUNKTOJN KAJ ILIAJ DISTANCOJ, ĈU ESTAS VOJO? BONVOLU, ĜI MUTE HELPUS MIN KAJ DO MI MOVAS PI RAPIDE PER LA LABORO.
ANTAŬDANKON
Por ruli Lisp-rutinojn, GeoCivil ofertas tre bone agorditan lernilon.
http://geofumadas.com/5-minutos-de-confianza-para-geocivil/
Saluton, mi ŝatus scii ĉu ekzistas iu rutino, kiu transformas aŭtoCAD-desegnaĵon al alia referencsistemo, ekzemple de wgs84 al psad56
http://www.hispacad.com/foro/viewtopic.php?p=165851#165851
Mi aldonas Rutinojn por Desegnado de Longitudaj kaj Transversaj Profiloj, Importo kaj eksportado de punktoj per excel, diversaj utilecoj, blokbiblioteko.
Ene de la dosierujo de manlibroj, vi trovos la helpon por la instalado.
Ene de la ŝlosila dosierujo vi trovos la dosieron por aktivigo.
Ene de la dosierujo de manlibroj estas la helpdosieroj por la komandoj.
Noto: pro kompakteco, la ĝisdatigita manlibro estis forigita kaj pluraj bildoj estis forigitaj de la kuna helpmanlibro.
La ĝisdatigita manlibro povas esti petita poŝte al
vhcad@hotmail.com
se la aplikaĵoj utilas al ili, aŭ analizu memstare kiel funkcias la komandoj.
Uzu la pedit-komandon
aperas opcio por enmeti verticojn
Kiel mi povas enmeti verticojn al polilinio?
danke